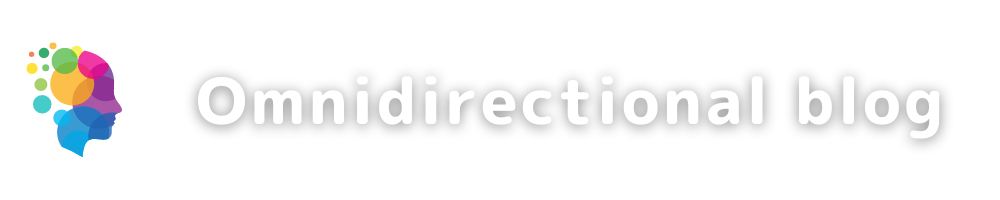サイトマップとは?
サイトマップとはサイトを訪問した人や検索エンジンに、サイト内部にどのようなページがあるのかを示すためのページやファイルです。その名の通り「サイト内の地図」の役割を持っており、WEBサイト全体の構成やコンテンツが一覧で判り易く記載されています。
検索エンジンは、新規ページや更新ページの探索のためインターネット上を常に巡回しています。この巡回の機能は一般的に「クローラー」(巡回することは「クロール」という)と呼ばれ、WEBサイト運営者はサイトマップ(XMLサイトマップ:後述)を用いてこの「クローラー」に自分のサイトの構成やコンテンツを伝えることができます。これによって、効率的に検索エンジンにサイト内容を理解してもらい検索エンジンへの登録(「インデックス」と言います)を促す効果が期待されます。検索エンジンは、検索結果のリスト表示にはインデックスされたページしか出力しないため、自分の作成したコンテンツを早くクローラーに発見してもらいインデックスしてもらうことが重要だからです。
従って、SEO(検索エンジン最適化)の施策の第一歩としてサイトマップの存在は大きな意味を持ってきます。
XMLサイトマップの存在は必須ではありませんが、良質なコンテンツを作成しても検索エンジンにインデックスされない限りは検索エンジン(主にはgoogle,yahoo,Bingなど)の検索出力にはリストされません。インデックスされないと、検索エンジン経由でのアクセスは見込めないため、XMLサイトマップを作成しクロールを促進することが重要になります。
サイトマップにはXMLサイトマップとHTMLサイトマップの2種類があります。
- XMLサイトマップ(本ブログ記事の主題はこちら)
クローラー向けのサイトマップです。
サイト内の構成・構造やコンテンツの情報を検索エンジンへ早く、そして的確に伝えるためのXMLという形式で作成されたファイルです。
使用することでのメリットは、クロールを促し検索エンジンへのインデックスを促進できることです。 - HTMLサイトマップ
サイト訪問者向けのサイトマップです。
サイト内のコンテンツをカテゴリーごとにリスト形式で表示する一覧で、サイト内のナビゲーションやWEBページ下部の「フッター」部分などに表示し、サイト訪問者のサイト内ページ遷移の案内の役割をすることが可能です。
使用することでのメリットは、訪問者にとって欲しい情報の在りかが判り易くなることです。
(本ブログ記事ではこれ以降で取り扱いませんので、必要な方は”HTMLサイトマップ”でネット検索してみてください。)
本ブログ記事の主題は「XMLサイトマップ」ですので、早速XMLサイトマップの作成を行っていきましょう。
プラグイン「XML Sitemap & Google News」使用によるXMLサイトマップ生成方法
プラグイン「XML Sitemap & Google News」は、XMLサイトマップ作成に必要な機能を備え、使用法もシンプルです。また、ネット上に情報も多いため実績もあり、利用しているWorPressテーマ「SANGO」環境下で現時点まで私のサイトではトラブルはありません。XMLサイトマップの作成については、このプラグイン「XML Sitemap & Google News」の利用で進めていきます。
では、早速プラグイン「XML Sitemap & Google News」のセットアップを始めましょう。
インストールと有効化まで以下の手順で進めます。
検索・インストール
下の図を参考にして、以下の操作をします。
- WordPress管理画面から「プラグイン」メニューを押す。
- 「プラグイン」「新規追加」を押す。
- 表示右上の検索窓に”XML Sitemap & Google News”と入力。
- 検索結果画面の「XML Sitemap & Google News」の「今すぐインストール」ボタンを押す。
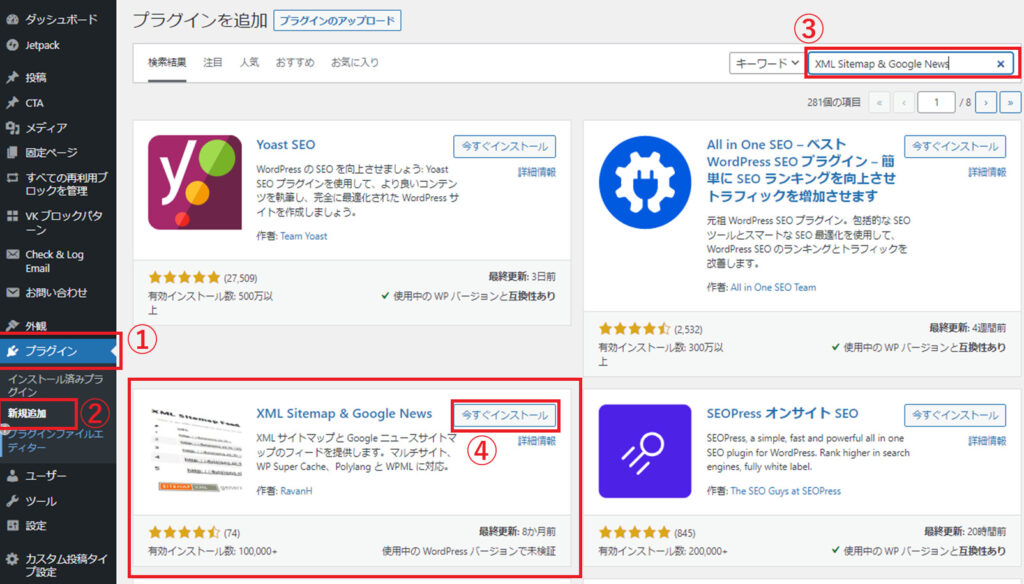
インストールが終了し、下図のようにボタンが「有効化」となったら「有効化」ボタンを押す。
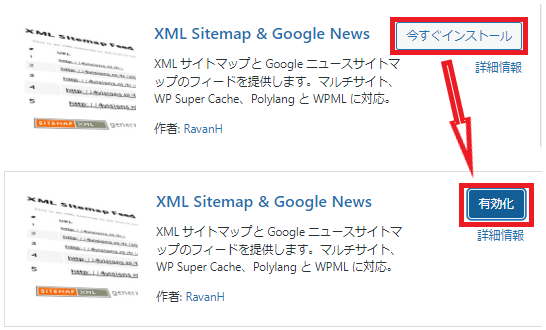
WordPress管理画面から、画像を参考にして以下の手順で作業します。
- 「設定」メニューをクリックする。
- 「表示設定」を選択してクリックする。
- 「検索エンジンがサイトをインデックスしないようにする」のチェックを外れていることを確認する。
チェックが入っていた場合は、チェックを外し左下の「変更を保存」ボタンを忘れずに押す。
ここのチェックが入っていると、次の手順④の表示が出てきません。 - 「XMLサイトマップインデックス」にチェックを入れて左下の「変更を保存」ボタンを忘れずに押す。
- ③④部分が下の画像と同じようになっていることを確認して終了です。
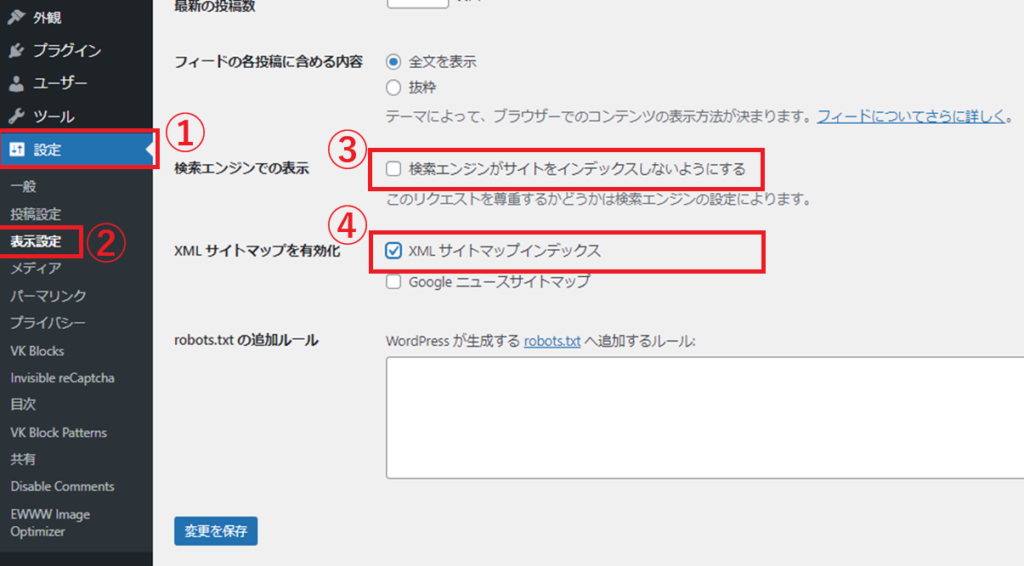
WordPress管理画面から、画像を参考にして以下の手順で作業します。
- 「設定」メニューをクリックする。
- 「投稿設定」を選択してクリックする。
- Pingサービス欄の「Google」と「Bing&Yahoo」にチェックが入っていることを確認する。
チェックが入っていない場合は、チェックを入れて左下の「変更を保存」ボタンを忘れずに押す。 - ③の部分が下のようにチェック入っていることを確認して終了です。
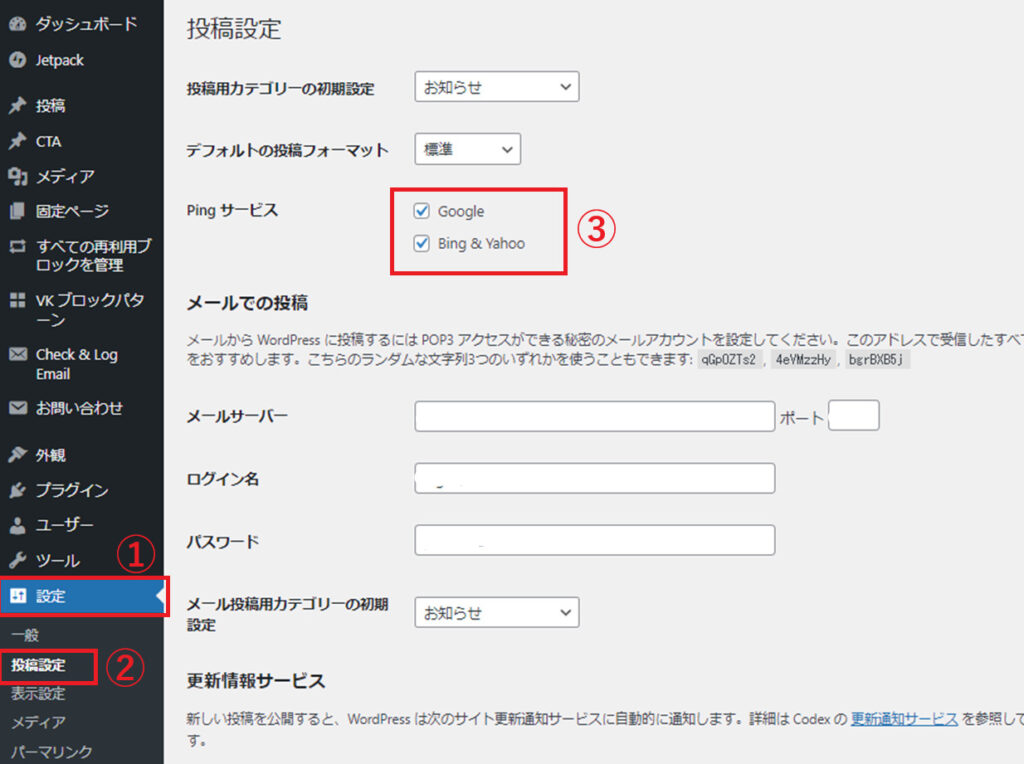
プラグイン「XML Sitemap & Google News」のインストールと有効化が出来ていることを以下のように確認しておきます。
- WordPress管理画面「設定」メニュー内に「XML サイトマップ」というメニュー項目があることを確認。
- 「XML サイトマップ」メニューを押し、XMLサイトマップの設定画面が表示されることを確認。
以上が確認できれば「XML Sitemap & Google News」のインストールと有効化は完了しています。
前段階で「XML Sitemap & Google News」のインストールと有効化が出来ていますので、XMLサイトマップ生成のための設定をしていきます。
設定各項目の説明は初心者でも悩まなくていいようになるべく簡潔に判り易く記述しました。
各項目以下の考え方で判断して設定します。
判断に悩む場合は、緑色マーカー(≒画像例)の通りで進めることが可能です。
- 投稿欄 「投稿を含める」
チェックを入れます。基本的に投稿は全て検索エンジンにインデックスして欲しいからです。訳アリで個別の投稿だけインデックスして欲しくない場合は、使用しているテーマや別途プラグインなどで、その投稿に個別に「noindex」タグを設定してください。 - 投稿欄 「分割」
投稿の頻度や管理上の観点で決めていいかと思います。標準的には「月」を選択します。「なし」は選択肢しない方が無難です。選択したタイミング毎に投稿のサイトマップが別のURLに分割されていき管理者にとっても判り易くなります。 - 投稿欄 「優先度」
クロールの優先度設定です。0.1~0.9の値で決めますが数値が高いほど優先的なクロール要求となります。
投稿であれば「0.8」で問題ありません。そもそも、高い優先度を指定してもクローラーがその意図どうりに巡回してくれるかどうかは保証の限りではないため、他と比較して大体の値設定でいいと思われます。 - 投稿欄 「優先度を自動計算する」
自動計算には負荷がかかるとみられるためチェックははずします。 - 投稿欄 「新規コメント毎に最終更新日を更新する。」
訪問者からのコメントが多い場合はチェックを入れます。
コメントを受け付けていない、コメント表示していない、サイト始めたばかりでコメントがほとんど無いなどコメントに価値がない場合はチェックははずします。 - 投稿欄 「imageタグを付加」
投稿に対しては「Featured Image」(=アイキャッチ画像)とします。 - 固定ページ欄 「固定ページを含める」
チェックを入れます。固定ページにはサイトや管理者のプロファイルであったり経歴など、そのサイトの専門性に関わるページやサイトの価値を高める情報が含まれる場合があるためチェックを入れておくのが推奨です。固定ページでどうしても検索エンジンにインデックスして欲しくないページがある場合は、使用しているテーマや別途プラグインなどでその固定ページに個別に「noindex」タグを設定してください。 - 固定ページ欄 「優先度」
上記の投稿欄「優先度」と同等の設定内容ですが、固定ページであれば「0.5」でいいと思われます。 - 固定ページ欄 「優先度を自動計算する」
投稿欄の同項目同様、チェックははずします。 - 固定ページ欄 「新規コメント毎に最終更新日を更新する。」
投稿欄の同項目と同じですが、固定ページへのコメントは受け付けていない設定や受け付けていても数少ないと思われ、通常チェックははずして問題ありません。 - 固定ページ欄 「imageタグを付加」
固定ページの場合はアイキャッチ画像がない場合が多いため「添付画像」を選択しておきます。
※「投稿」や「固定ページ」以外にも「コンテンツブロック」などの項目欄が表示される場合があります。その場合は上の説明を読み、訪問者や検索エンジンにとって有益なページかどうか、是非ともインデックスしてもらい皆に見て欲しい(検索されて欲しい)情報かどうかを基準に設定してください。自分だけに有益な情報やインデックスされたくない情報であれば、チェックを外しておいてください。
操作手順は以下のとおりです。
- XMLサイトマップの設定画面を開きます。
- 「投稿タイプ」のタブを選択して開きます。
- 上の説明・判断に従って各項目を選択、入力、チェックしていきます。
- 左下の「変更を保存」を押します。<忘れずに!>
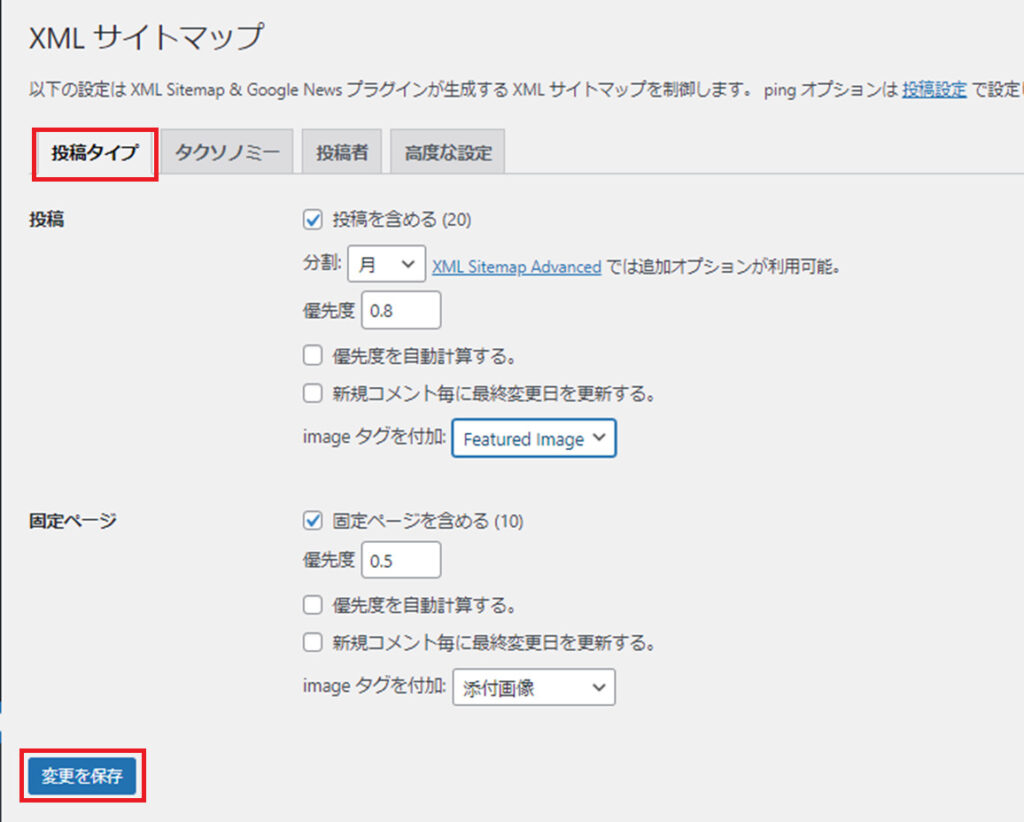
「タクソノミー」の設定に関しては、使用テーマや記事数の規模、記事の更新頻度などによって意見が分かれるところです。重要なポイントを以下に記載しますが、インターネット上でも多様な意見を目にしますので初心者の方は緑色のマーカーで記されたような設定で進めてください。(画面の例はカテゴリーページもタグページも出力される設定になっています。)
- 一般 「タクソノミーを含める」
チェックを入れます。特に「カテゴリー」ページはサイト内の記事構造を理解するために有用であると考えられているためです。ただし、タクソノミー使用の上で知っておいた方が良い注意点を下の欄に「タクソノミー設定上の注意」として記載しましたので参照願います。 - 一般 「優先度」
投稿同様に更新頻度や参照要求度は高いため「0.8」で問題ありません。 - 一般 「優先度を自動計算する。」
これも自動計算には負荷がかかるとみられるためチェックははずします。 - 一般 「サイトマップあたりの最大ターム数」
サイト内「カテゴリー」や「タグ」の登録最大数ですが、初期値のまま「3000」にします。 - タクソノミー 「カテゴリー」「タグ」
何もチェックしなければすべて有効になりXMLサイトマップにカテゴリーページ、タグページともに出力されます。
どちらかにチェックすることで、チェックした方のみ有効になります。
当サイトでも使用しているWordPressテーマ「SANGO」の場合は、「カテゴリー」のみにチェックが推奨です。
判断に迷う場合も「カテゴリー」のみにチェックで設定上の問題はありません。
以下の手順で設定します。
- XMLサイトマップの設定画面を開きます。
- 「タクソノミー」のタブを選択して開きます。
- 上の説明・判断に従って各項目を選択、入力、チェックしていきます。
- 左下の「変更を保存」を押します。<忘れずに!>
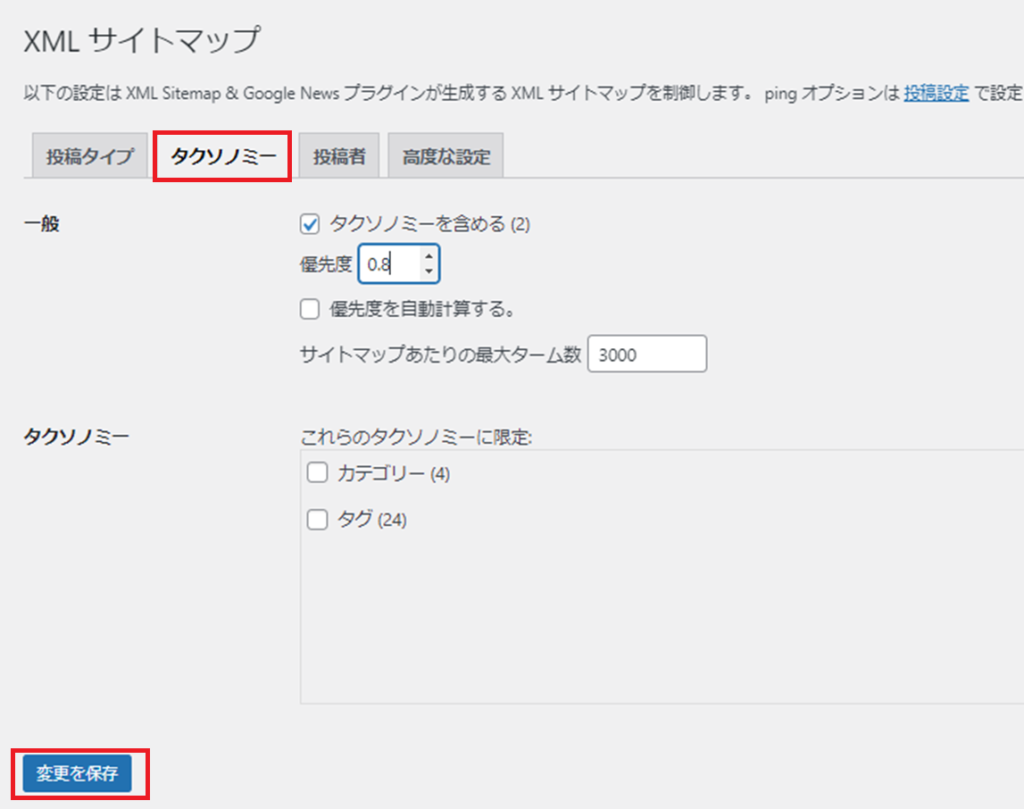
「投稿者」タブ設定では、
- 投稿者ページにサイト内容の専門性や特徴に関連する記述がある場合
⇒ 「投稿者を含める」にチェックを入れる - 投稿者ページ内容にあまりこだわりがない場合
⇒ 「投稿者を含める」のチェックを外す - その他の項目
⇒ 初期値のまま(優先度=0.3、サイトマップあたりの最大投降者数=1000)にする
「投稿者を含める」のチェックを悩む場合は「チェックを外す」の設定で進んでください。
以下の手順で設定します。
- XMLサイトマップの設定画面を開きます。
- 「投稿者」のタブを選択して開きます。
- 上の説明・判断に従って各項目をチェックしていきます。
- 左下の「変更を保存」を押します。<忘れずに!>
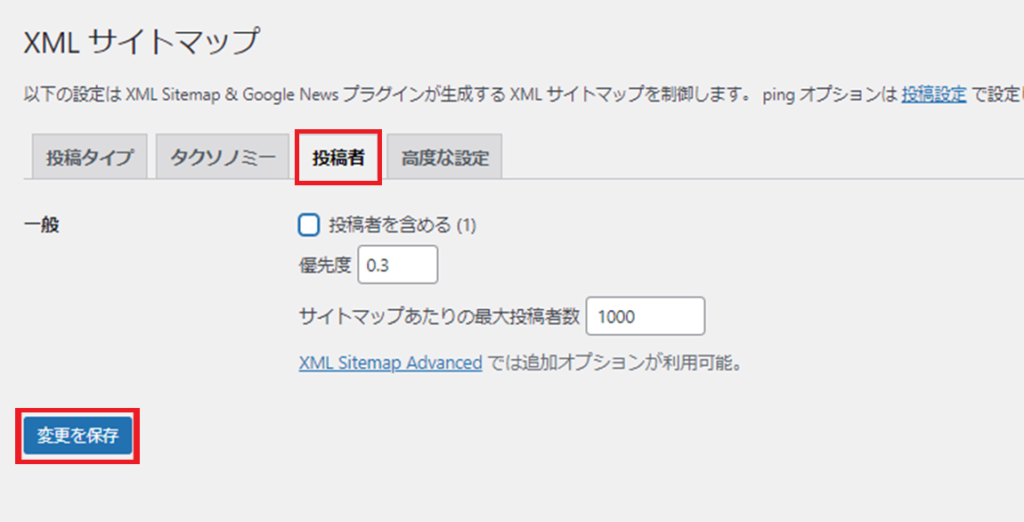
以下の手順で設定します。
- XMLサイトマップの設定画面を開きます。
- 「高度な設定」のタブを選択して開きます。
- 下の図の赤枠部分に生成するサイトマップ名を入力します。
通常は初期値の「sitemap.xml」を使用しますので確認だけします。 - マップ名を変更した場合は、左下の「変更を保存」を押します。<忘れずに!>
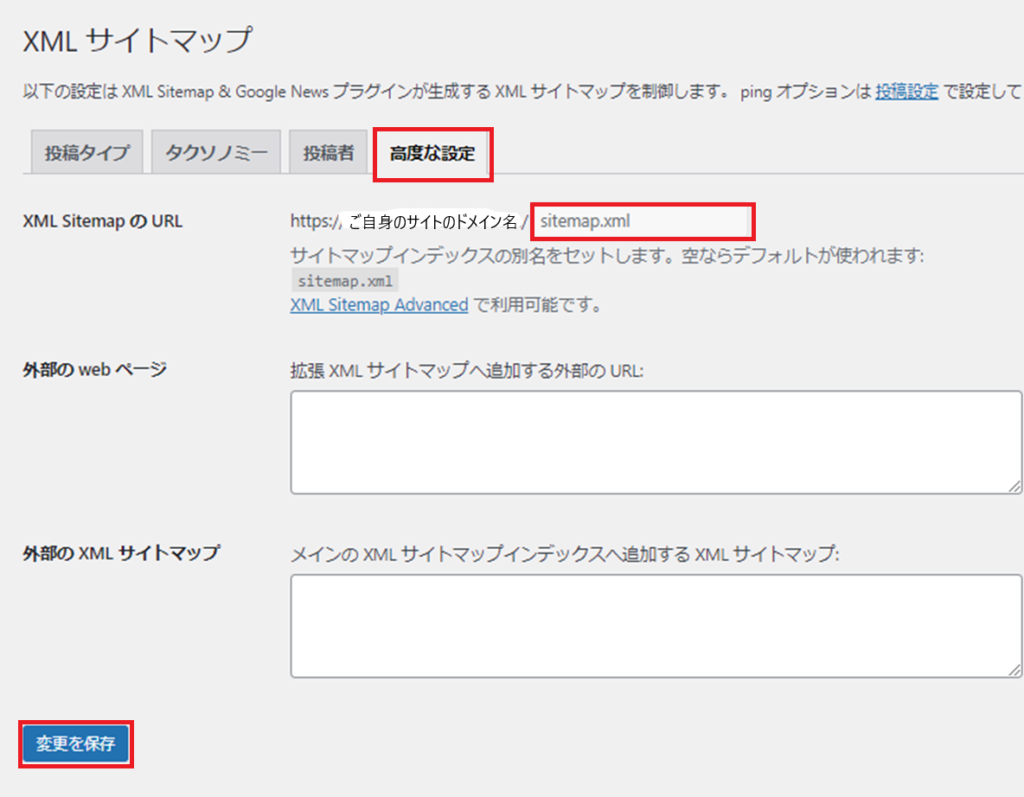
プラグインの設定が完了したら、動作確認のためにXMLサイトマップの生成を確認します。以下の手順でサイトマップが出来ていれば確認OKです。
前述の「高度な設定」タブの設定で設定・確認したXML SitemapのURLを確認します。必要であればWordPress管理メニューから「設定」>「XMLサイトマップ」>「高度な設定 タブ」を開きコピーしましょう。
ブラウザからSTEP.1で確認したURLへアクセスします。
XMLサイトマップが出力されていればOKです。内容的には「.xml」の拡張子がついたファイルのURLのリストの形式の表示になっているはずです。それぞれクリックしてみると、作成した各ページのURLのリスト表示になっていると思います。
「投稿の分割」や「タクソノミーを含める/含めない」などのプラグインの設定項目によっては、変更によってXMLサイトマップの出力リストにも変化がみられます。
Google Search Consoleへのサイトマップの送信
このブログ記事の最初に触れたとおり、XMLサイトマップを用いることで検索エンジンのクローラーに自分のサイトの構成やコンテンツを伝えることで効率的にインデックスを促すことが可能になります。
Google検索エンジンについては、Googleの無料での利用可能なツールである「Google Search Console」へXMLサイトマップを送信・登録することでクローラーの巡回とインデックス登録を促すことが出来ます。「Google Search Console」の利用方法やXMLサイトマップ送信・登録方法の詳細は別ブログ記事で紹介していきたいと思いますが、上記の設定まで終わったらすぐにでもGoogle Search ConsoleへのXMLサイトマップ送信作業へ進みましょう。
なお、XMLサイトマップ送信の際は「sitemap.xml」を含めて、以下の3点を送信します。
| ファイル名 | 内容 |
|---|---|
| sitemap.xml | 作成されるXMLサイトマップ |
| sitemap.xml.gz | 圧縮されたXMLサイトマップ |
| feed | RSSフィード |
まとめ
本ブログ記事では、SEO(検索エンジン最適化)の第一歩となるXMLサイトマップの作成と関連する基礎知識について以下の流れで説明しました。
- サイトマップとは?
- プラグイン「XML Sitemap & Google News」使用によるXMLサイトマップ生成方法
- Google Search Consoleへのサイトマップの送信
次のステップはGoogle Search Consoleの利用となります。せっかく作成したXMLサイトマップをより有効活用するためにも早々に無料で利用できるGoogle Search Consoleを使用してみてください。利用することで以下のようなことを知ることが出来ます。
- XMLサイトマップがクローラーへ通知されたかどうか
- サイト上の各ページがインデックスされる要件を充たしているか
- インデックスされないページでの問題点
- インデックス登録状況
- 検索エンジンでの表示数、クリック数
- 検索エンジンから流入時の検索キーワード
- 検索エンジンからの流入先ページ名
など
たくさんの訪問者が訪れるように継続的に解析やサイト改善に努めましょう。
以上