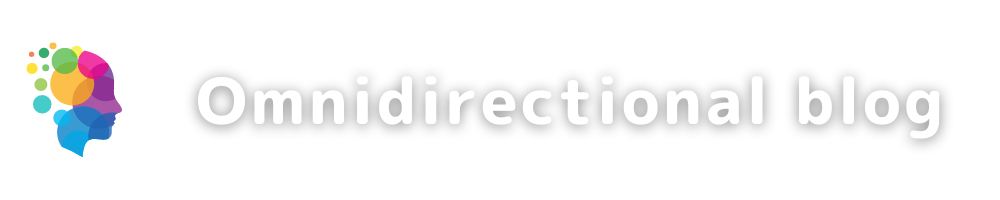はじめに
Google Analytics(GA4)で、IPアドレスのフィルタリングで内部アクセスを除外する方法について紹介します。
Google Analyticsを使用する上では導入初期に行うべき必須ともいえる設定ですので、早い段階に設定してより精度の高いアクセス分析結果を得るようにしましょう。
IPアドレスについて
「IPアドレス」って何? という疑問をお持ちの方や、自分や内部関係者のIPアドレスを知る方法が頭に浮かんでこない方は、まず次の参考ブログ記事を一読してみてください。
除外設定方法
- 除外するIPアドレスを確認しておく。判らない場合は、上で紹介したブログ記事から確認サイトを利用して調べる、または、以下のステップ⑦で、設定画面から調べる、もしくはネットワーク管理者へ確認するなどしてください。
- GA4の画面左下の「管理」を押し、プロパティ欄のプロパティ名を確認のうえ「データストリーム」をクリックする。
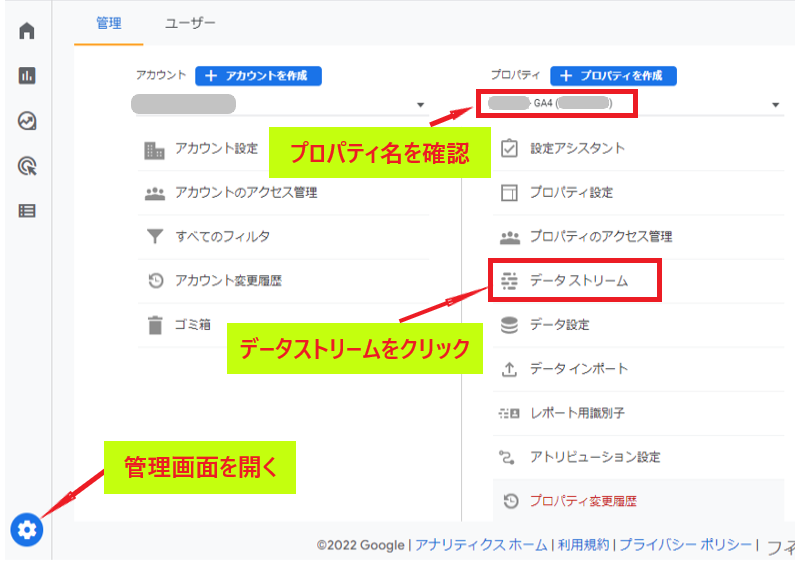
- 該当のデータストリームを選択・クリックして「ウェブ ストリームの詳細」画面を開き、次の画面で「タグ設定を行う」をクリックする。
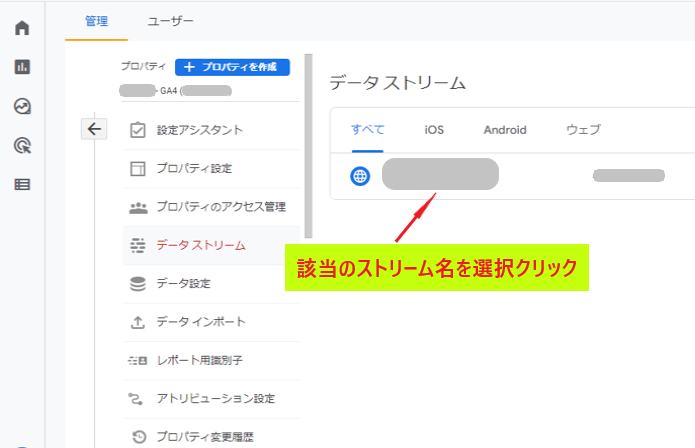
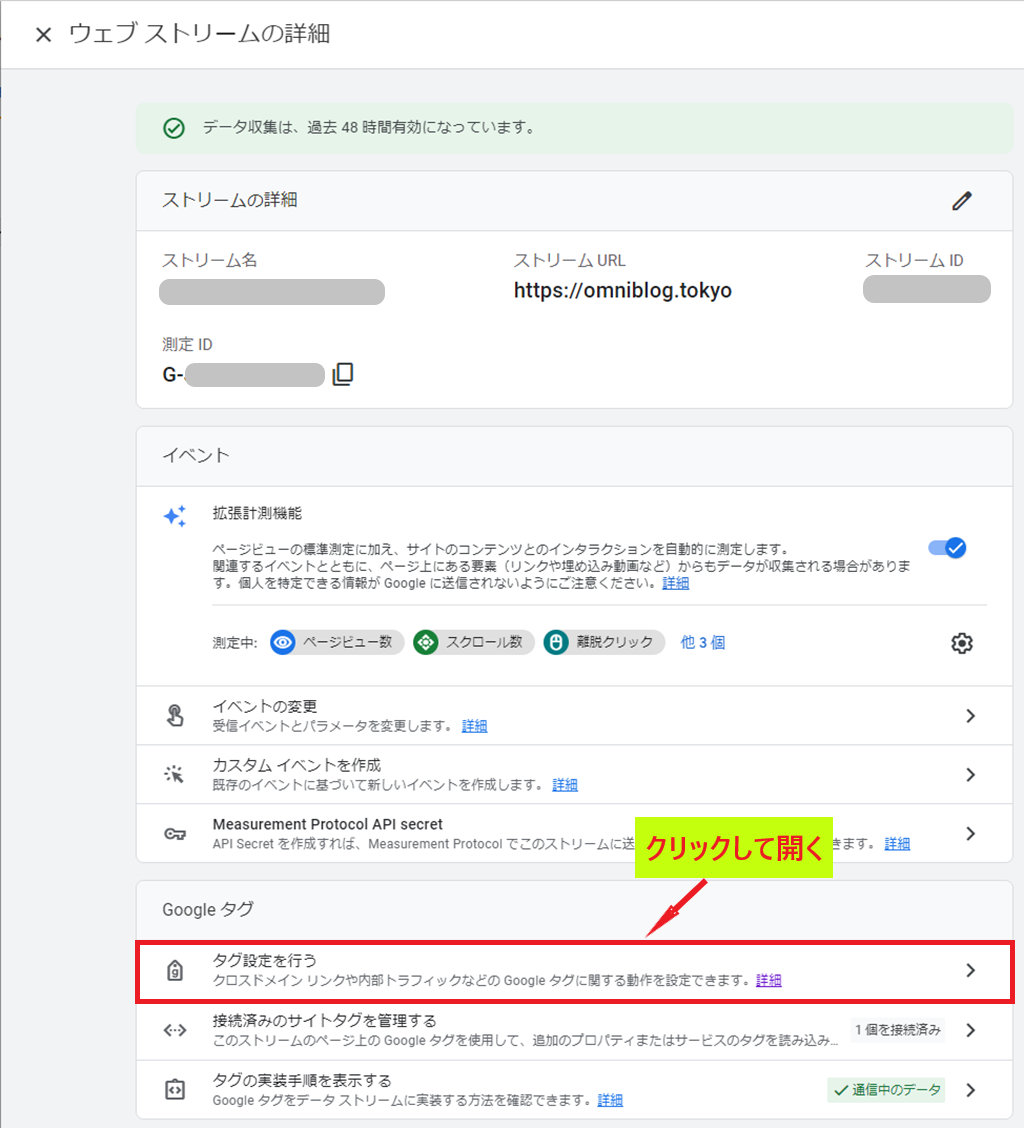
- 「Google タグ」の画面で、下方にある設定欄の右側にある「すべて表示」を押す。
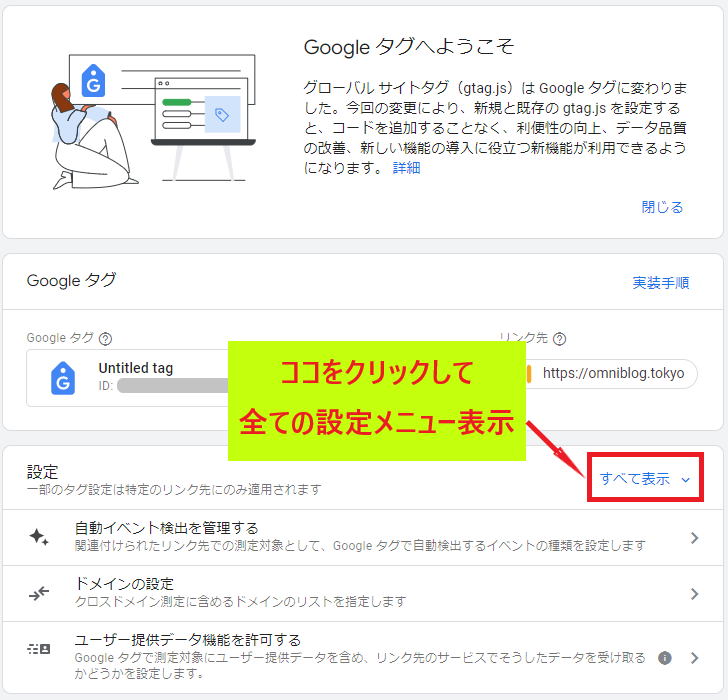
- 「Google タグ」設定欄に現れた「内部トラフィックの定義」を選択・クリックする。
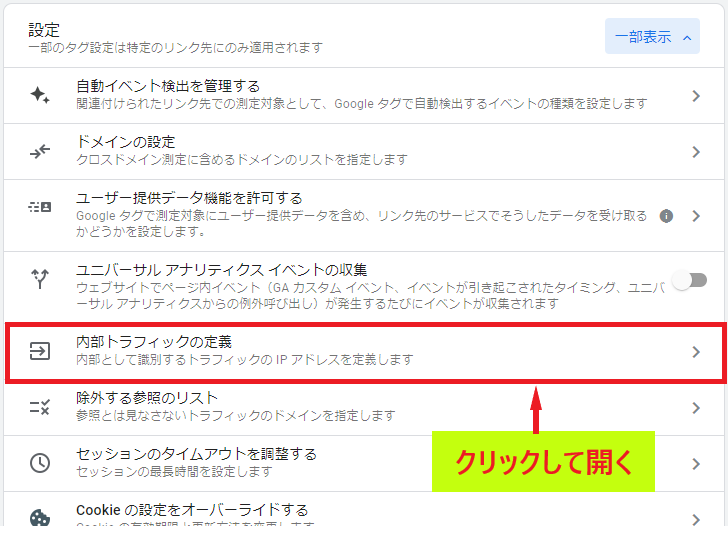
- 「内部トラフィックルール」画面で作成ボタンを押す。

- 「内部トラフィックルールの作成」画面でフィルターの定義をします。各項目の以下説明を参考にして入力し、作成ボタンを押す。
企業などの場合はマッチタイプを「IPアドレスが範囲内」としてCIDR表記で値を設定するのが便利な場合もありますが、個人サイトの場合はマッチタイプを「IPアドレスが次と等しい」を選択のうえ値に自分のPCのIPアドレスを指定すればOKです。管理や運営面での関係者が数人いる場合は、左下の「条件を追加」を押して指定のIPアドレスを追加することで対処します。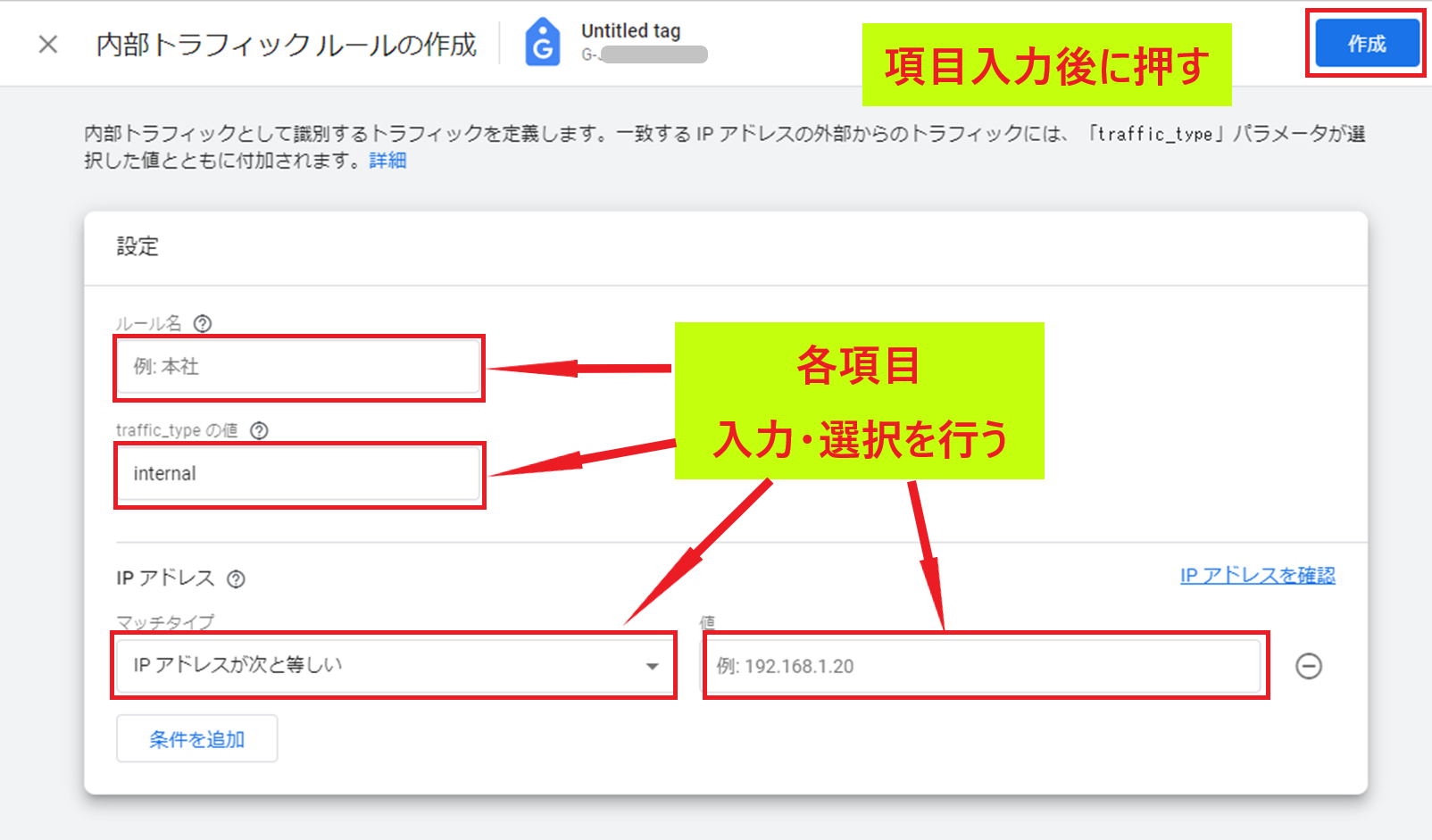
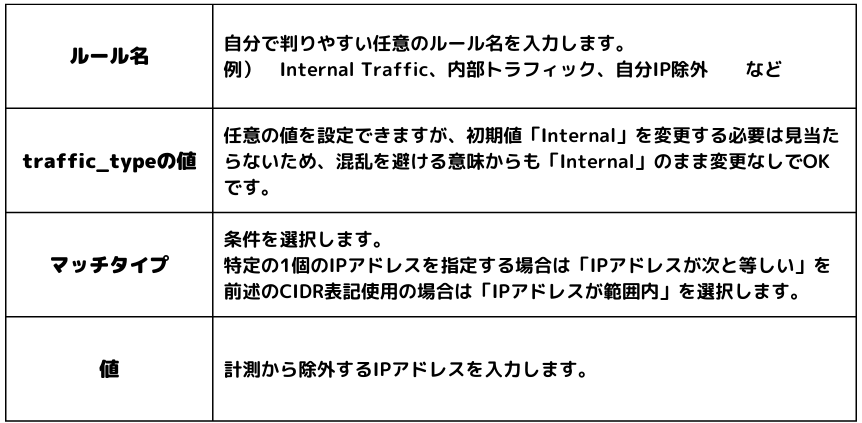
- 「内部トラフィックルール」が出来たことを確認。
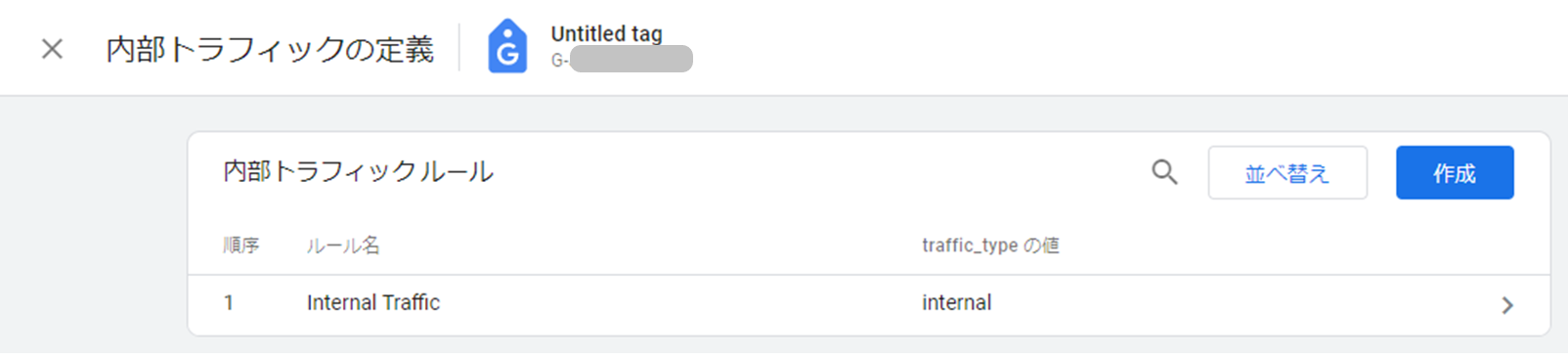
- 「データフィルタ」画面で現在の状態を確認。
「管理」>プロパティ欄の「データ設定」>「データフィルタ」を選択して、作成した内部トラフィックのIP除外のためのフィルタの「現在の状態」が「テスト」になっていることを確認します。下の画面表示例の赤字の手順で確認します。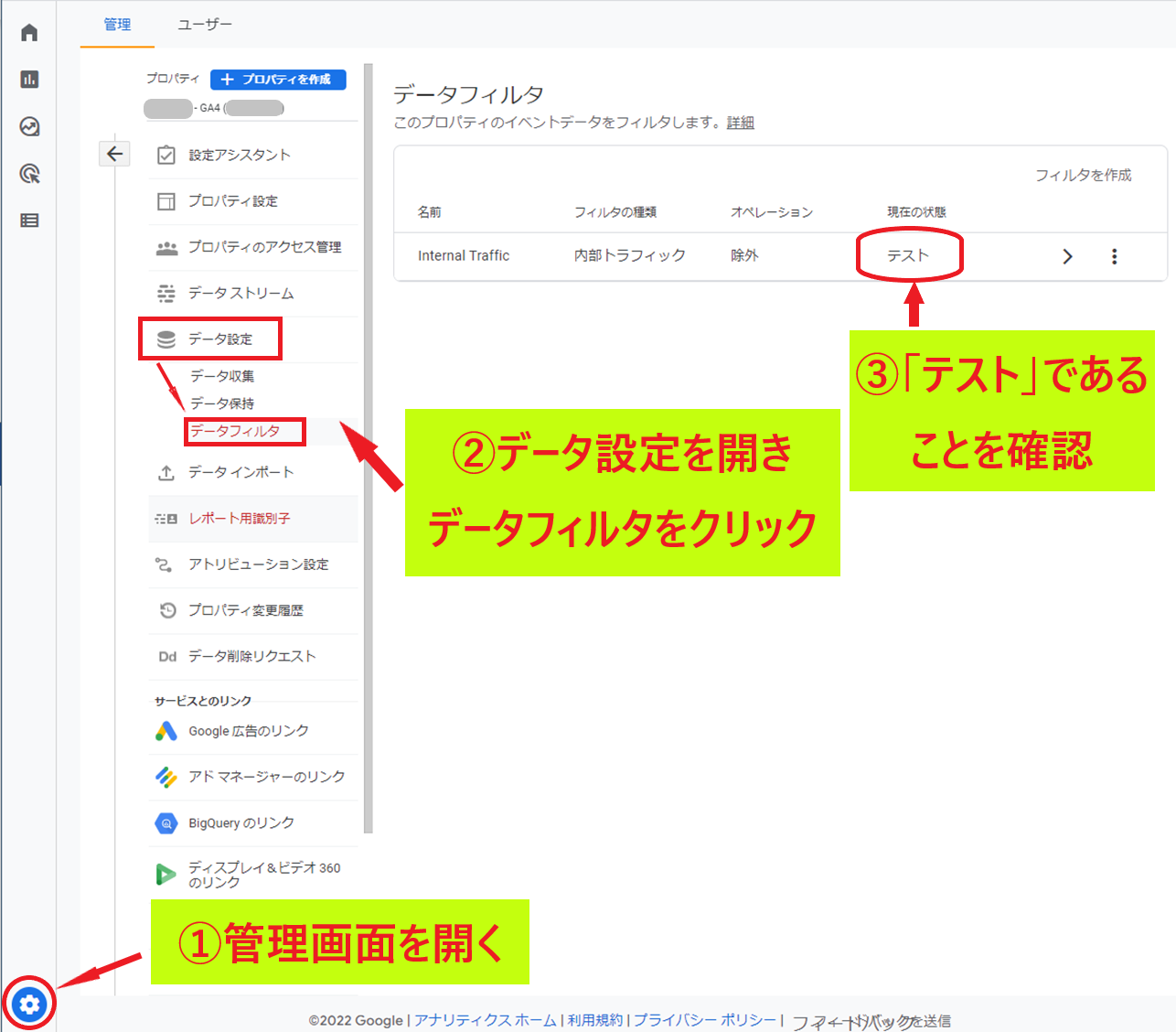
※「現在の状態」が「テスト」になっている段階では、まだ実際にはデータフィルターは有効ではありません。次のステップ以降でデータフィルタのテストをしたうえで有効化していきます。 - 除外設定したIPアドレスからサイトアクセスをしたうえで「リアルタイム」レポート画面で比較表示を準備します。
このステップは、内部トラフィックルールを作成して「現在の状態」が「テスト」になっていることを確認してから数時間待って行ってください。設定の反映に数時間かかるようですのでしばらく待ってから行ってください。具体的には、反映が終わらないと以下手順の「テストデータのフィルタ名」が選択できなかったり作成したフィルタが出てこなかったりしますので、焦らないようにしましょう。
まず、除外設定をしたIPアドレスのデバイスからサイトアクセスしてください。そのうえで、GA4画面の「レポート」>「リアルタイム」を選択し以下のような画面を開きます。赤丸にはサイトにアクセスしている「すべてのユーザー」数が表示されています。内部アクセスとして除外設定したデータフィルタはまだ「テスト」状態であり「有効」化されていないため、除外設定したIPアドレスからのアクセスも含んでカウントされています。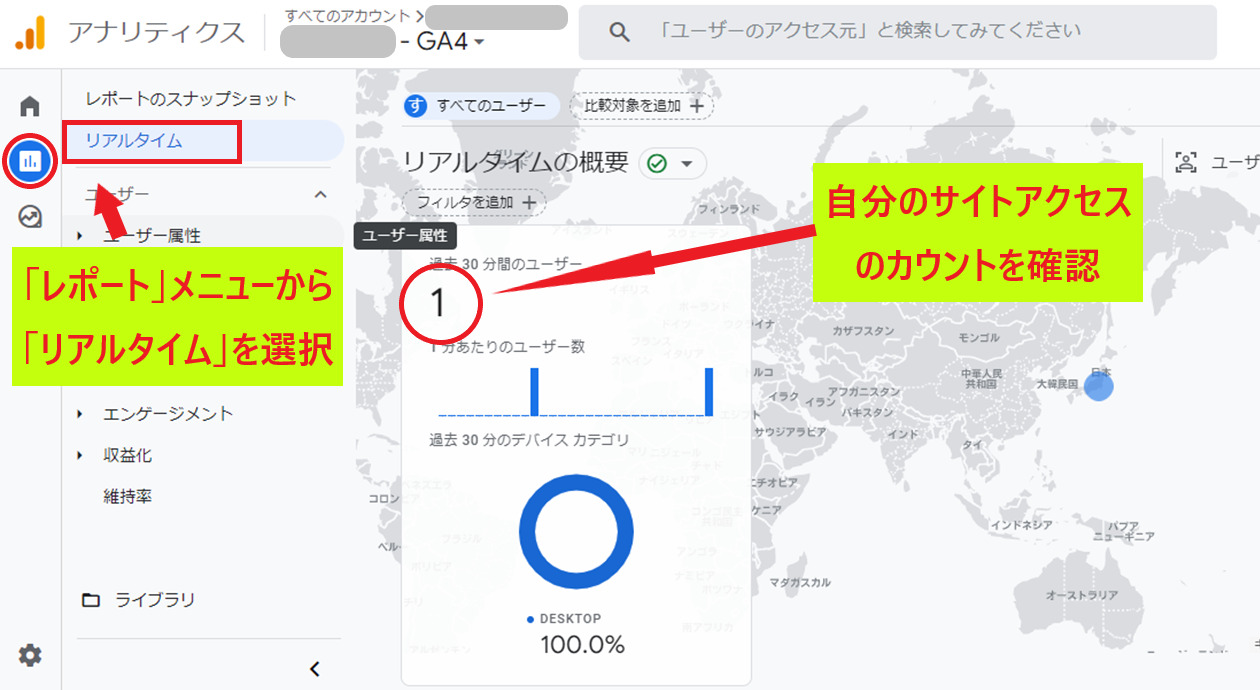
次に、以下のようにデータフィルタをテストするための比較表示を準備します。下の画面表示例の赤字の手順に従ってクリックと選択を行い、最後に適用ボタンを押します。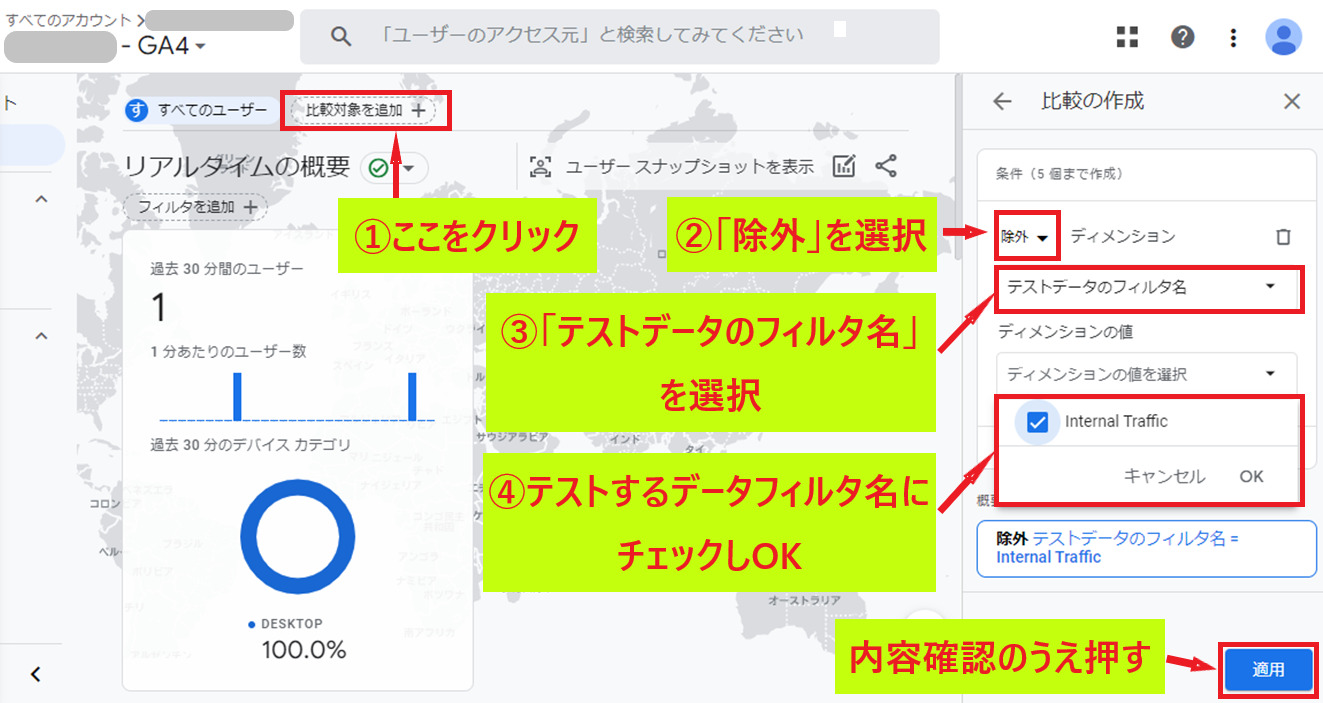
- 「内部トラフィックルール」に従ったフィルタの比較結果を確認する。
画面に比較として作成したユーザー数カウントの画面が出てきます。下の画面表示例では横並びで出ていますが、ブラウザの表示幅が狭い場合には縦並びに表示されます。
比較のカウントでは、内部アクセスとして除外設定したIPアドレスからのアクセス数は「テスト的に除外」されています。従って左側の「すべてのユーザー」のカウントとの間に、除外設定したIPアドレスからのアクセス数分の差分が生じているはずです。これを確認できればテスト完了です。次のステップでデータフィルタを有効化します。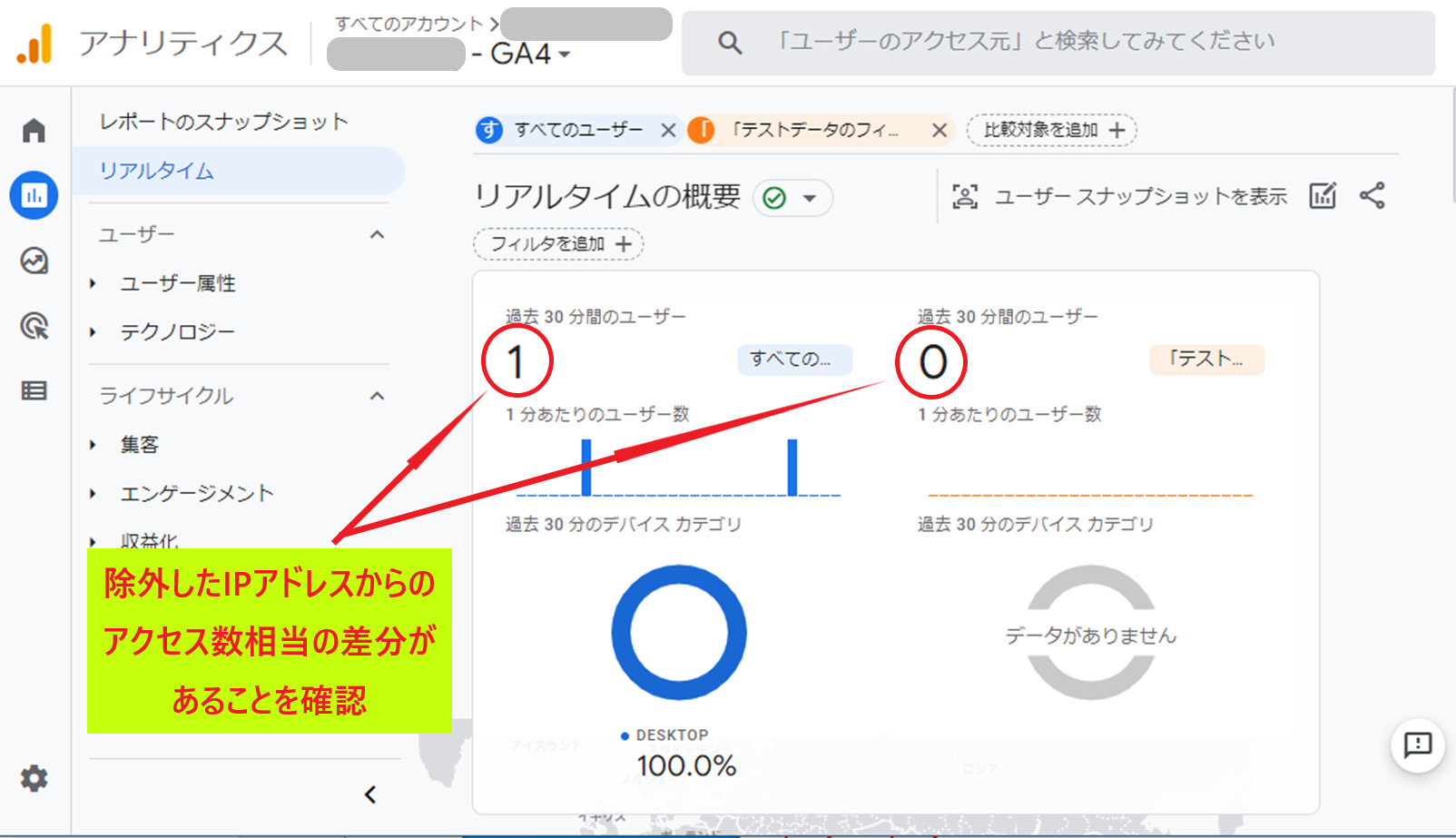
- 「内部トラフィックルール」に従った「データフィルタ」を有効化する。
管理画面のプロパティ欄から「データ設定」>「データフィルタ」を選択クリックします。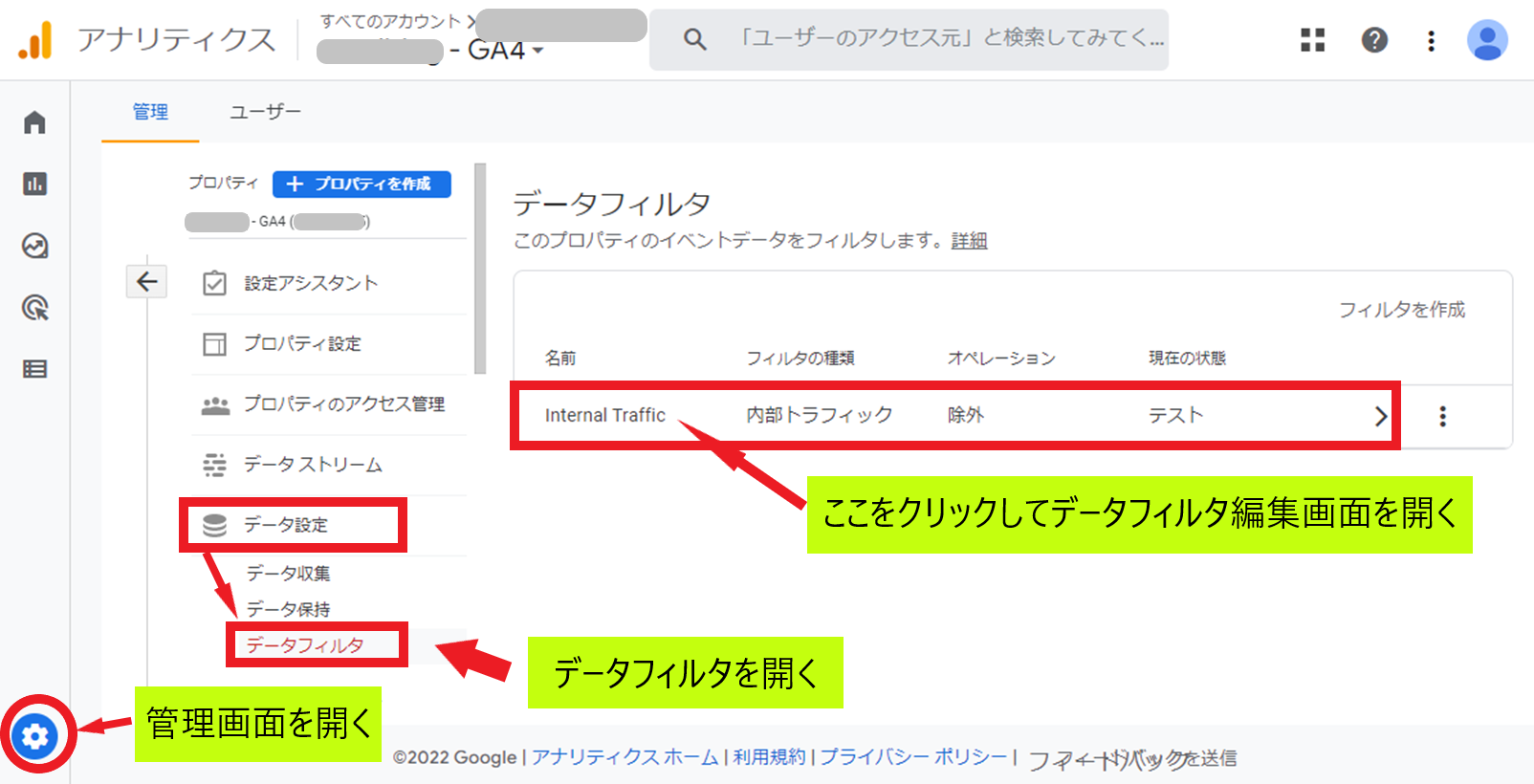
「データフィルタの編集」画面が表示され、「フィルタの状態」欄の「テスト」にチェックマークが入っていることを確認します。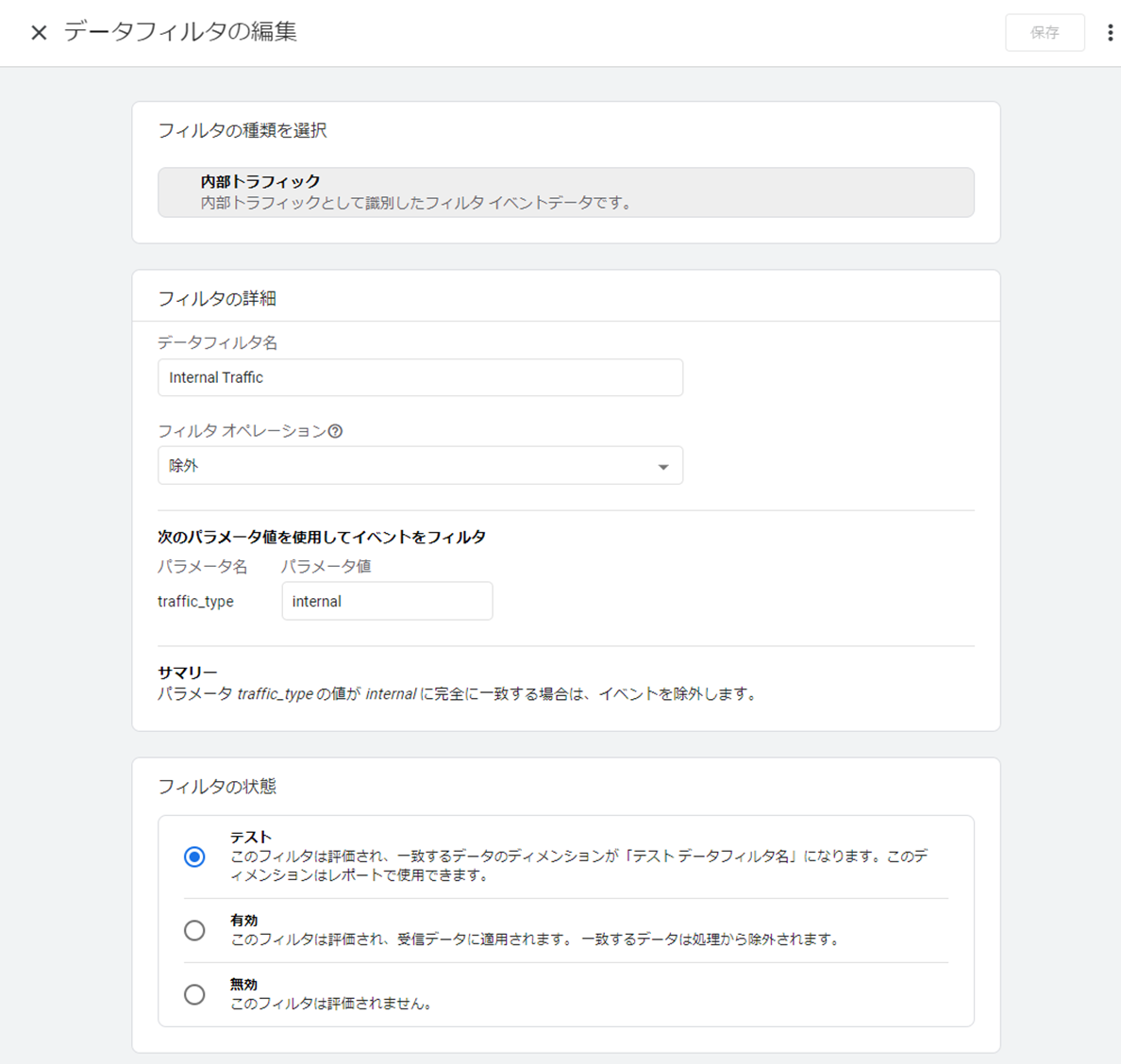
「フィルタの状態」欄の「テスト」を「有効」へ変更し、右上の「保存」を押します。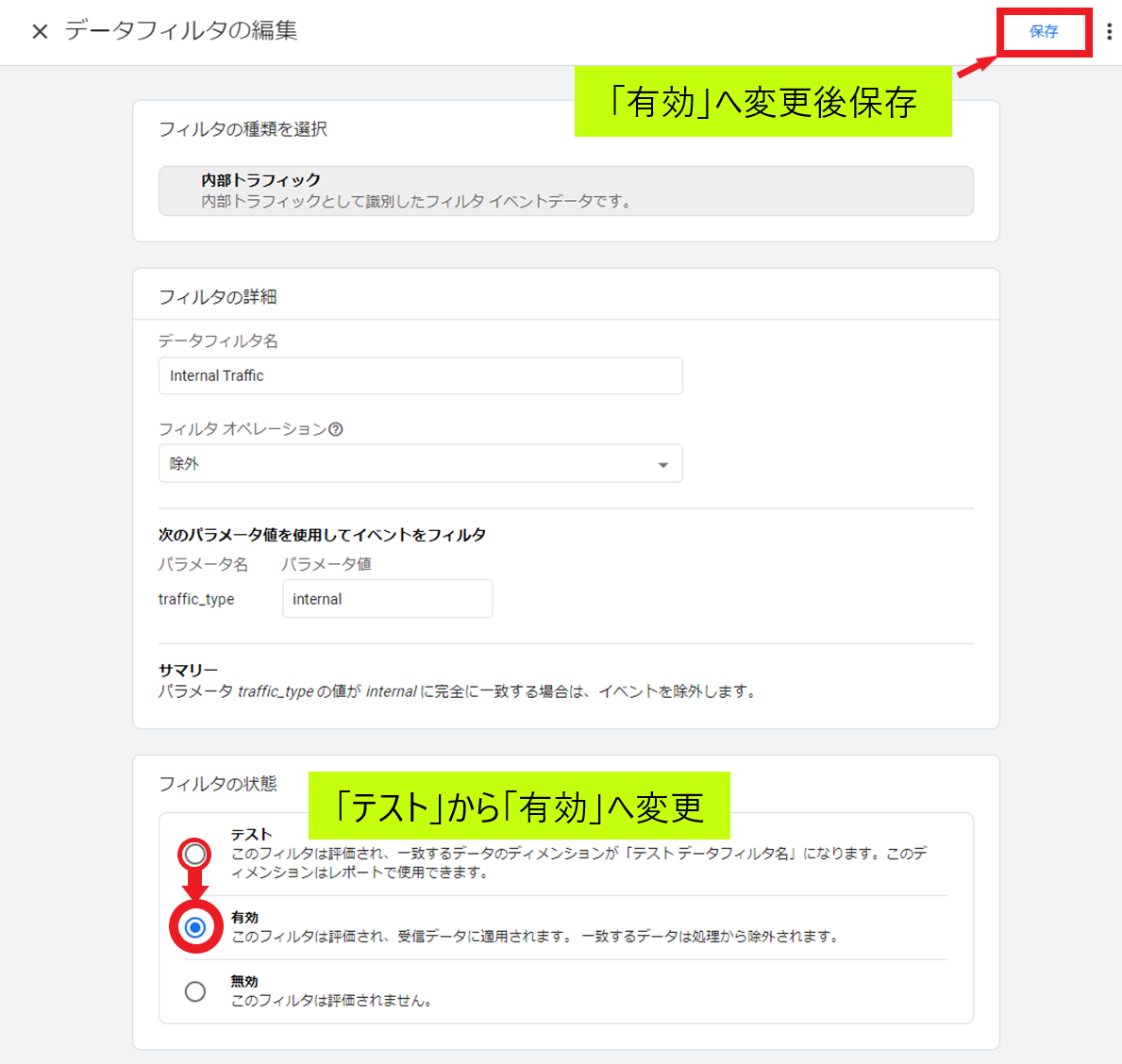
有効化の確認画面が表示されますので「フィルタを有効にする」を押します。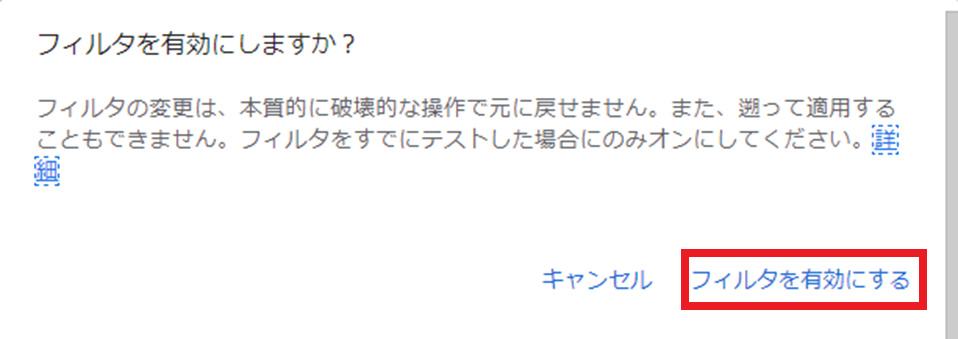
再度データフィルタの画面で「現在の状態」が「有効」であることが確認できればOKです。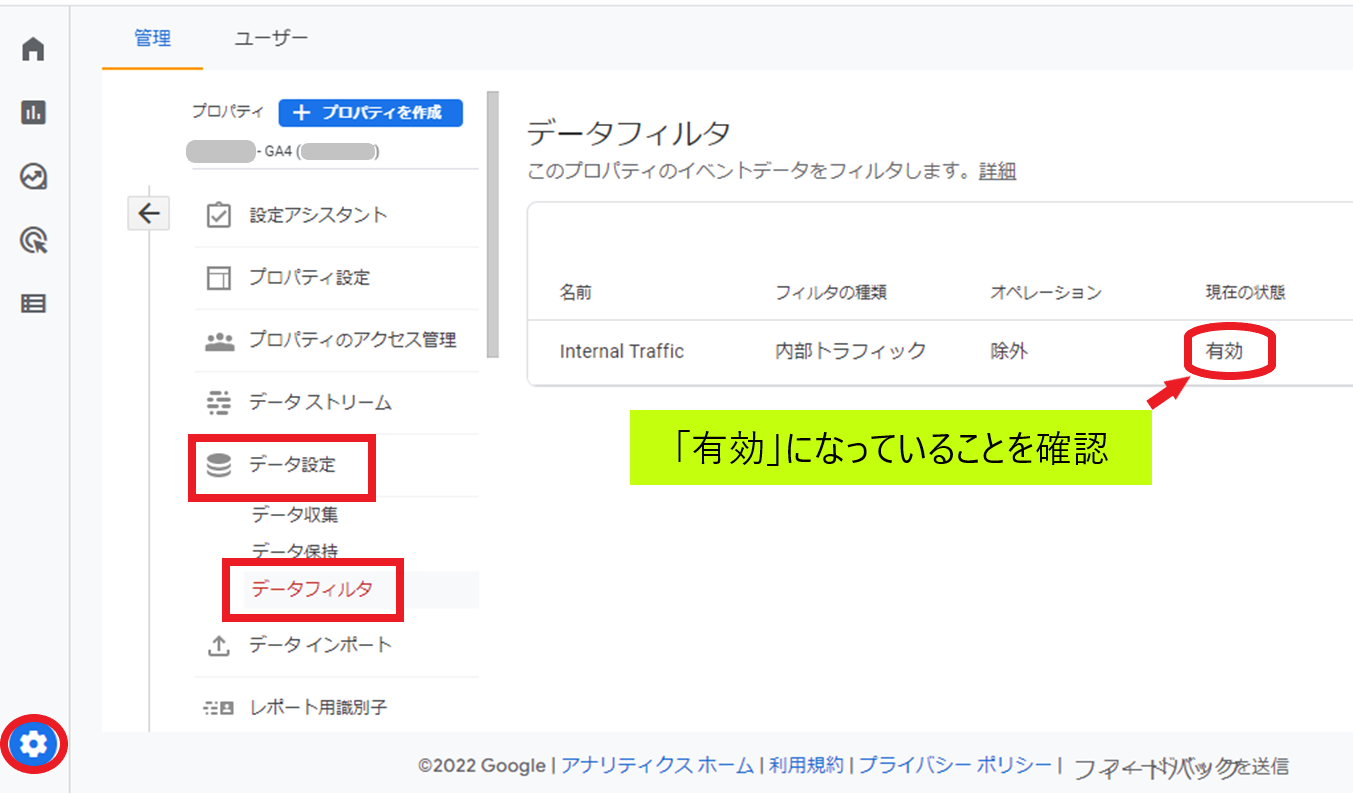
作業は完了ですが、念のため「レポート」>「リアルタイム」を表示し、除外設定したIPアドレスからサイトアクセスをしてみましょう。今度はステップ⑩で見た結果とは違い、「すべてのユーザー」にもアクセスのカウントはされません。
まとめ
Google AnalyticsのGA4版で内部アクセスのIPアドレスを除外する方法について説明しました。
初めての作業の場合戸惑う点もあったかもしれませんが、管理画面の使い方や「データフィルタ」、「リアルタイム」レポートでの「比較の作成」など学べたことも多かったと思います。
これで、ノイズの少ないデータ計測が可能となりましたので、GA4を更に学んで活用しサイトの改善を図るようにしましょう。
以上