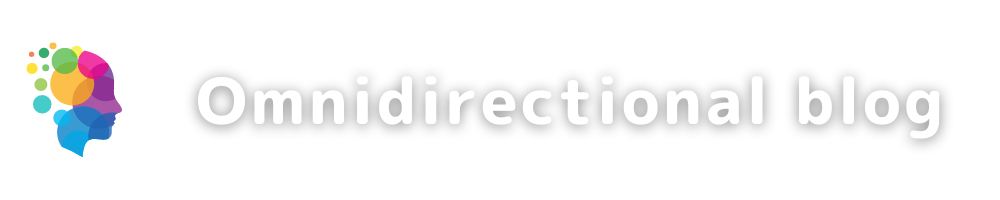皆さんもすでにご存じの通り、Googleはインターネット環境下において、GmailやGoogleマップ、YouTubeなどをはじめとして多種多様なサービスを提供しています。それらのサービス機能を有効利用するには「Googleアカウント」が必要となり、大部分のサービスを無料で利用することが出来ます。
「Googleアカウント」作成は無料で行うことが出来、用途に分けて複数のGoogleアカウントを作成したり、アカウントの種類(「自分用」と「ビジネス管理用」など)の選択も可能になっています。
このブログ記事を読むことで、Googleアカウント作成方法を知り、ご自分のGoogleアカウント作成が出来るようになります。それによりGoogle提供の各種サービス利用の前提が整いますので是非Googleアカウント作成を進めてみてください。
Googleが提供するサービスは「ゲスト」として使用可能なものもありますが、「ゲスト」での利用には制限がかかることが多いため、Googleアカウントでログインして使用することでサービスを有効に利用することが可能になります。GoogleアカウントはGoogleが提供するサービスを有効利用するためのユーザー情報登録で、PCやスマホ、タブレットがあれば無料で作成できます。
Googleアカウントを作成することで、生活やコミュニケーションに便利なGoogleの各種サービスを無料(一部高度な機能を除く)で利用できるほか、ホームページやブログ運営者などに嬉しいサイト評価やアクセス解析などのサービスも利用が可能になります。
以下にGoogleが提供していて一般的に良く知られているサービスをリストしておきます。Googleアカウント作成しログインすることでこれらの有効利用ができます。
- Google Chrome
WEBサイト閲覧や履歴管理機能などを提供するWEBブラウザ - Google検索
WEBメールサービス - Googleマップ
多機能な地図サービス - Googleドライブ
オンラインストレージサービス - Googleカレンダー
オンラインカレンダーサービス - Googleプレイ
Android端末向けコンテンツ配信サービス - Googleフォト
オンライン写真・動画ストレージサービス - YouTube
動画配信・共有サービス
☆☆☆ 以下はホームページやブログ管理者向け ☆☆☆ - Google Search Console
WEBサイト評価及び検索最適化支援サービス - Google Analytics(UA/GA4)
WEBサイトのアクセス解析サービス
Googleのサービス全般についてはこちら「Googleのプロダクト」ページをご覧ください。
早速Googleアカウントを作成してみましょう。
作成手順は以下の流れで進みます。
- Googleアカウント作成ページをアクセスする。
- 作成するGoogleアカウントの種類を選択する。
- 氏名・ユーザー名・パスワードを登録する。
- 生年月日・性別を登録する。
- 利用規約に同意する。
それでは項目ごとに説明していきます。
① Googleアカウント作成ページをアクセスする
各種Googleサービス画面などからも、アカウント作成画面へ行くことができますが、上のボタンクリックが手っ取り早いです。また、ビジネスで使用するアカウント作成希望の場合もこのボタンからどうぞ。
② 作成するGoogleアカウントの種類を選択する
Googleアカウントには次の3種類あると考えてください。それぞれの目的や特徴を理解して作成しますが、このブログ記事では「自分用」の個人アカウント作成について説明していきます。
- 自分用
個人用のアカウントです。他の2つに合致する特別な理由や背景が無ければ「自分用」で個人アカウントを作成します。 - ビジネス管理用
「Googleビジネスプロフィール」を設定して、Googleマップや検索などのGoogleサービス上での掲載をおこなったり、エリア限定の情報掲載に繋げたりすることが可能になります。実店舗経営者やブランド戦略実施に適した利用が出来るアカウントになります。(「ビジネス管理用」アカウントについてのGoogle参照ページはこちら) - お子様用
Googleアカウントは、日本の場合は13歳未満の年齢では作成できません(それぞれ国の規制状況によって異なります)。ただし、13歳未満のお子様の利用するGoogleアカウントは、保護者のGoogleアカウントの管理下で、「ファミリー リンク」という方法を用いて用意することができます。(「お子様用」アカウントについてのGoogle参照ページはこちら)
作成するアカウントの種類を決めてSTEP2へ進みます。
以下画面上の「自分用」(「ビジネス管理用」であればそちらを)をクリックします。
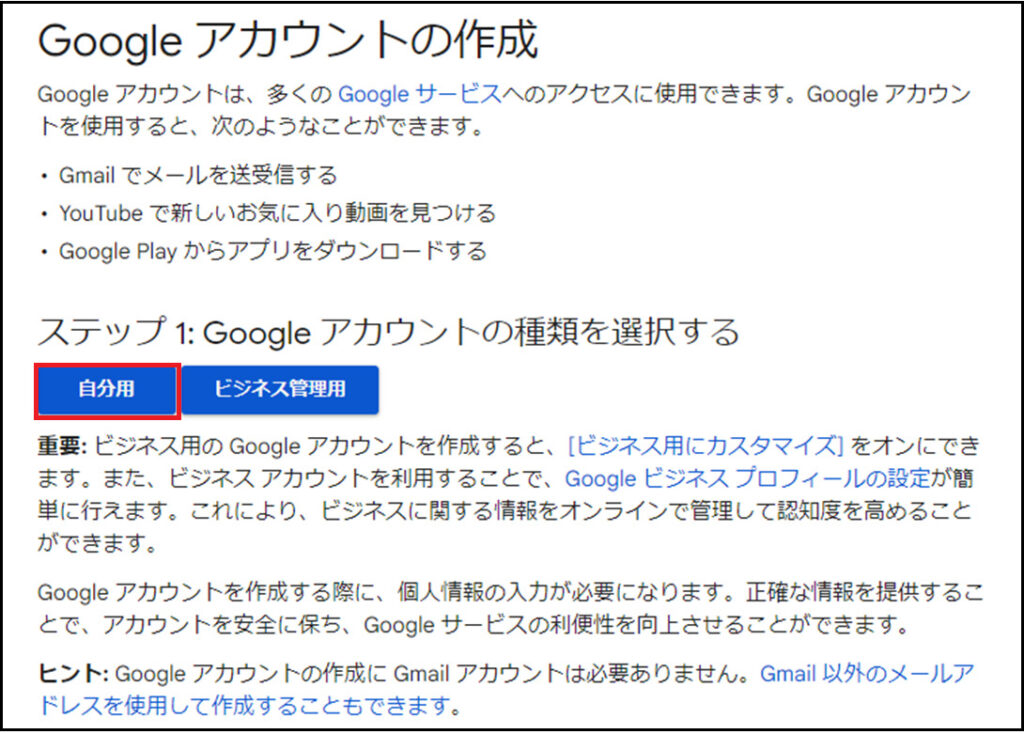
③ 氏名・ユーザー名・パスワードを登録する
以下の項目を入力しますので、入力内容を決めます。
- 姓・名
本名もしくは芸名やニックネームでも可能(入力姓名での本人確認はありません)。
Gmailの宛先名、YouTubeのコメント欄など、Googleサービス利用時に表示されます。
後からの設定変更も可能です。 - ユーザー名
半角英数、数字、ピリオドが利用可能。そのままGmailアドレスになります。
入力名が既に他のユーザーにて利用されている場合、登録できないため、その場合は別のものを考える必要があります。
ユーザー名は後からの変更不可のため、要注意です。
新規Gmailアドレス不要で、Googleアカウント作成のみしたい場合は、ユーザー名入力せず「代わりに現在のメールアドレスを使用」の部分を使用します。 - パスワード・確認
半角英字・数字・記号などを組み合わせて8文字以上で設定します。
忘れるとログインできなくなるため注意してください。
STEP1で確認した内容を以下の画面に入力します。
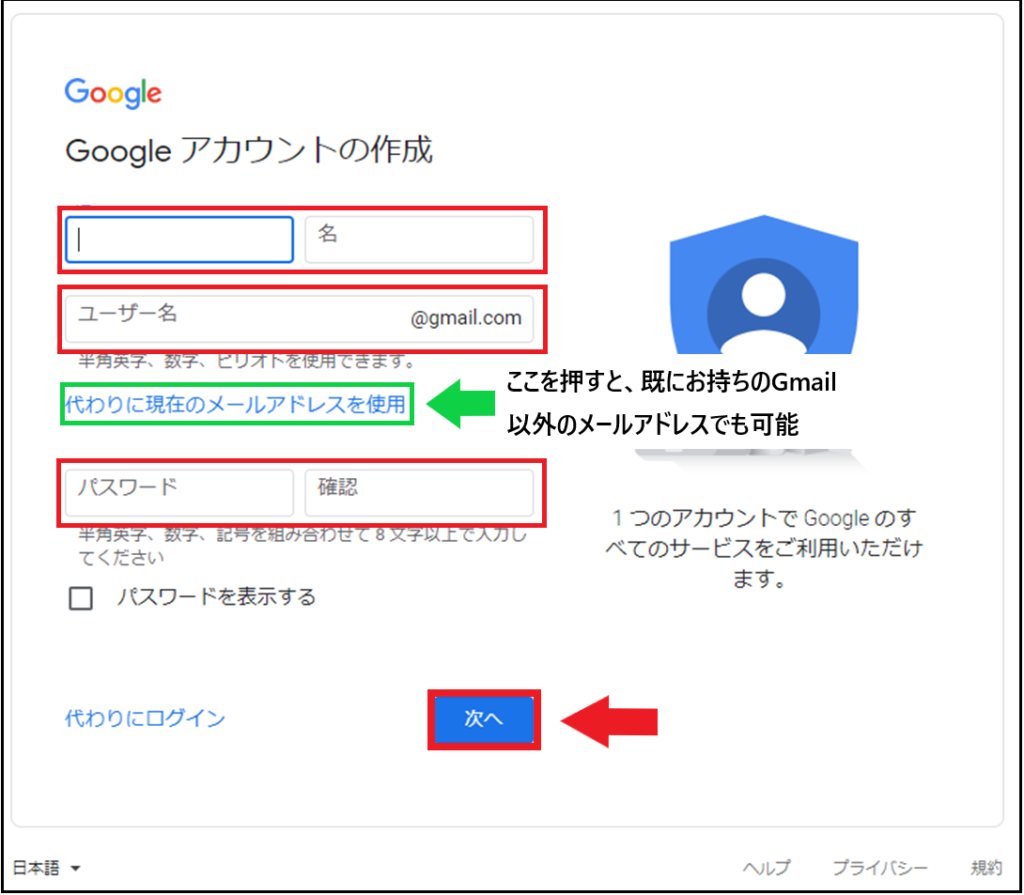
【既存のメールアドレスを使用した場合】
メールアドレスの確認画面に遷移します。
使用メールアドレスに届く確認コードを入力して「確認」を押します。
④ 生年月日・性別を登録する
「Googleへようこそ」画面へ遷移したら以下の入力項目を確認します。
- 電話番号(省略可)
入力任意項目。後からでも入力可能。
入力することでログイン時の2段階認証に対応可能でセキュリティが高まる。 - 再設定用のメールアドレス(省略可)
入力任意項目。後からでも入力可能。
Gmail以外のメールアドレス登録でパスワード忘れ時の再設定可能になる。 - 生年月日
必須項目。西暦で入力。
パスワード忘れなどの際に必要になるため正確な情報を入力すること。
日本の場合13歳未満ではGoogleアカウント作成不可のため、その場合は「ファミリー リンク」でアカウント作成してください。(「お子様用」アカウントについてのGoogle参照ページはこちら) - 性別
必須項目。「女性」「男性」「指定しない」「カスタム」から選択。
パスワード忘れなどの際に必要になるため正確な情報を入力すること。
STEP1で確認した内容を以下の画面に入力します。
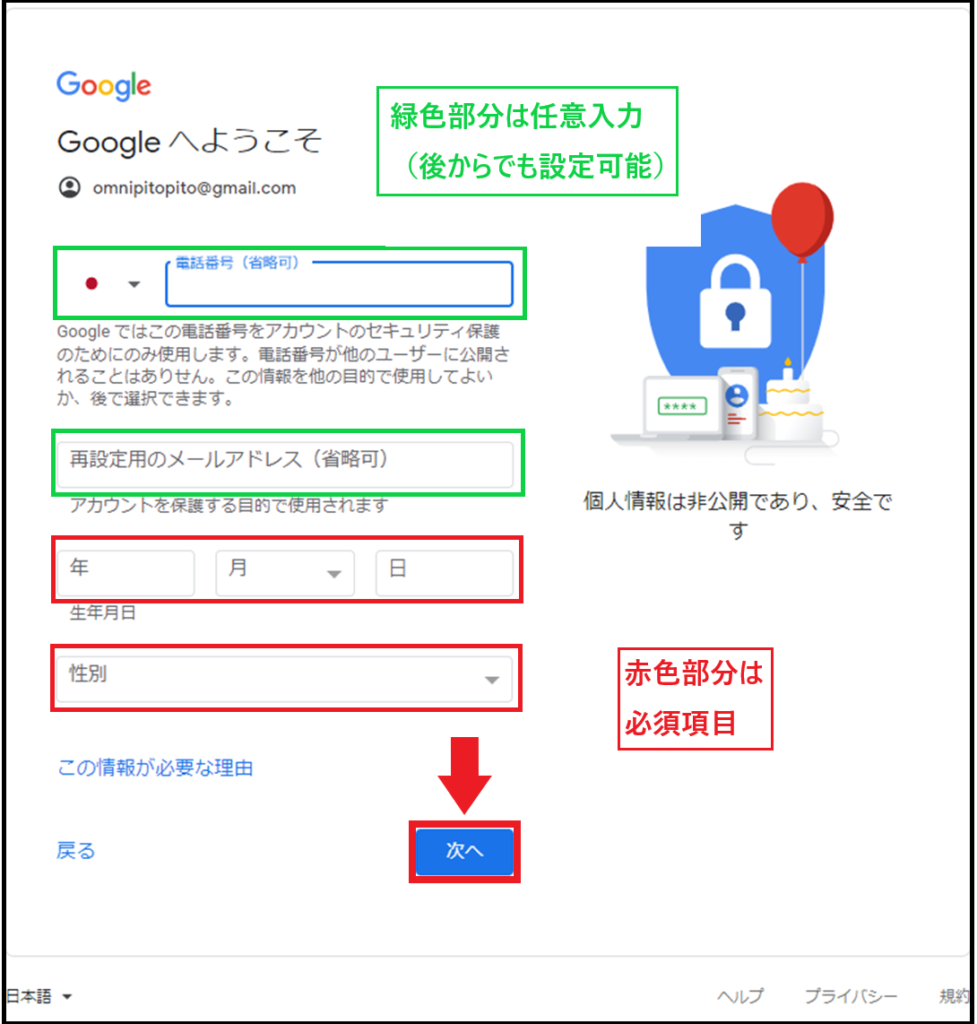
⑤ 利用規約に同意する
「プライバシーポリシーと利用規約」ページへ遷移したら、内容をよく読み確認しましょう。長く難解な部分もあるかもしれませんが、重要な内容ですので理解に努めましょう。
「プライバシーポリシーと利用規約」内容に同意できる場合は「同意する」(下図赤枠部分)をクリックする。
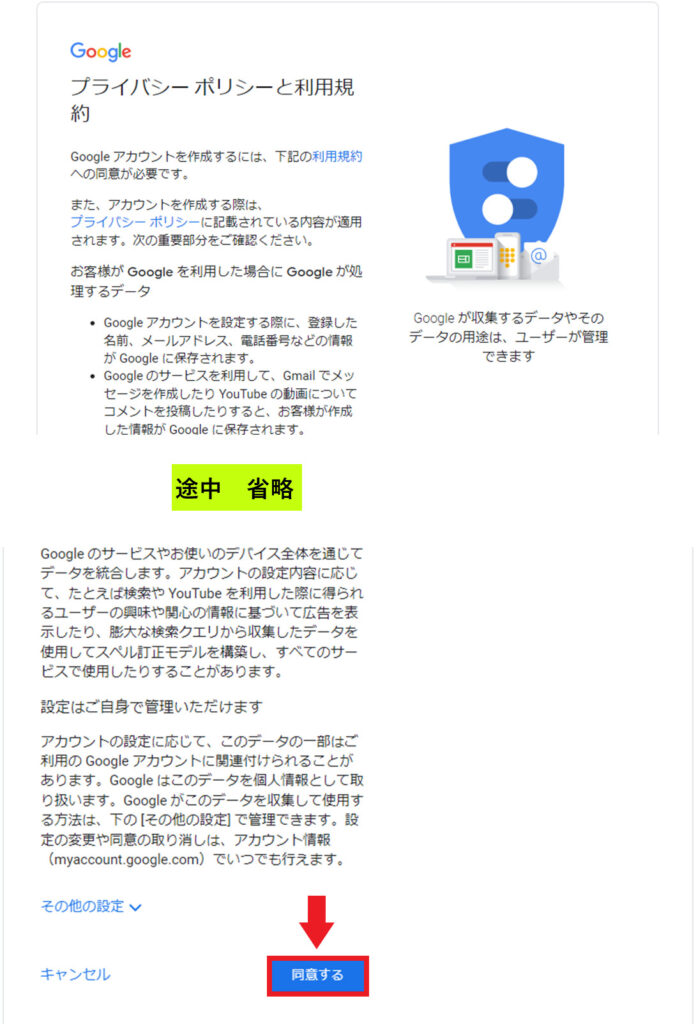
「同意します」を押した段階でGoogleアカウント作成が完了します。
Googleアカウントでのログイン画面は、多くのGoogleサービスやGoogle公式ページなどに用意されていますが、本ブログ記事では、利用することも多いブラウザー「Google Chrome」からのログイン設定を紹介します。
では、作成したGoogleアカウントで早速ログインしてみましょう。
Google Chromeを起動すると、「Chromeはどなたが使用しますか?」という画面が表示され、その下に既に既存のGoogleアカウントのリストが表示されます。今までGoogleアカウントでのログイン履歴がない場合は「追加+」のみが表示されます。(違う画面の場合はSTEP2参照)
表示されている「追加+」(下図赤枠部)をクリックします。
以前 Google Chromeを立ち上げ下の画像例右下の「起動時に表示する」のチェックを外した場合はこの画面は出てきませんので、その場合は画面右上の丸囲みのマーク(カーソルを持って行くと「Googleアカウント」もしくはアカウント名が表示される)をクリックし、「別のアカウントを追加」もしくは「+ 追加」をクリックします。(手順によってはSTEP3の画面へジャンプしますが、問題ではありませんのでSTEP3以降を行ってください)
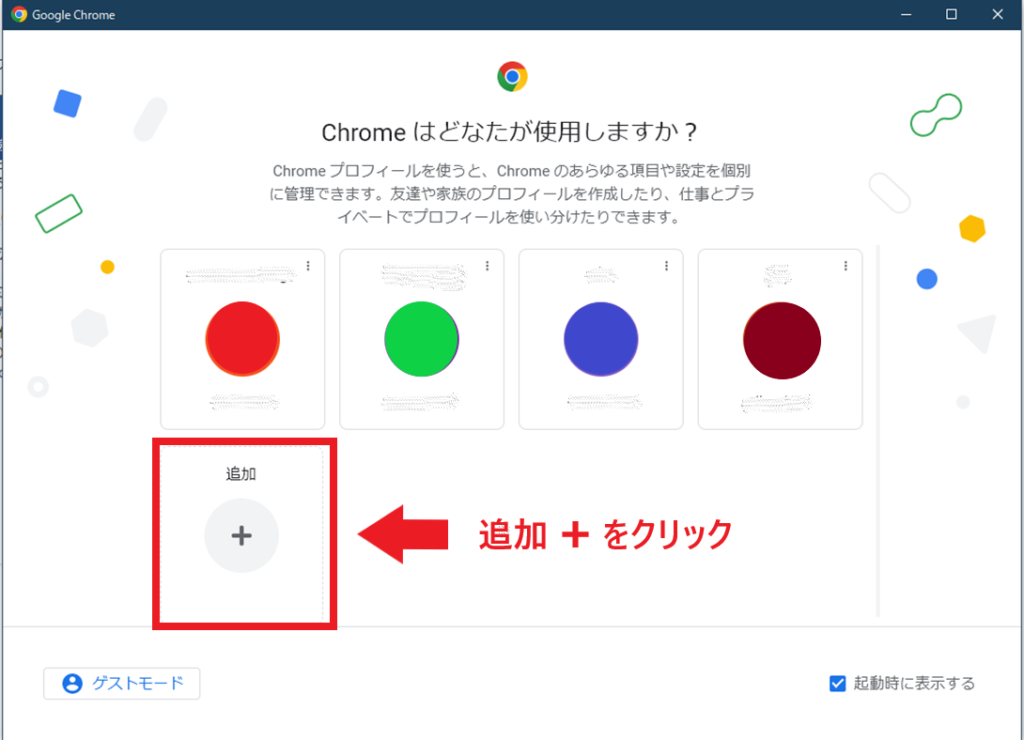
下の画面が表示されたら「ログイン」(赤枠部分)をクリック。
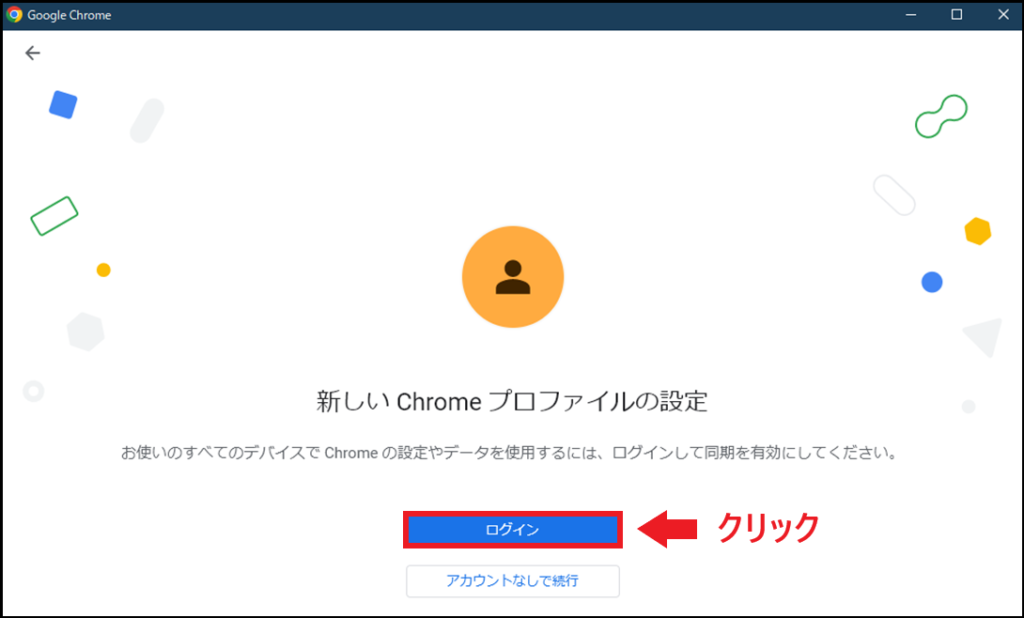
Googleアカウント作成時にユーザー名として登録したメールアドレスを下図赤枠部分へ入力します。
入力したら「次へ」をクリック。
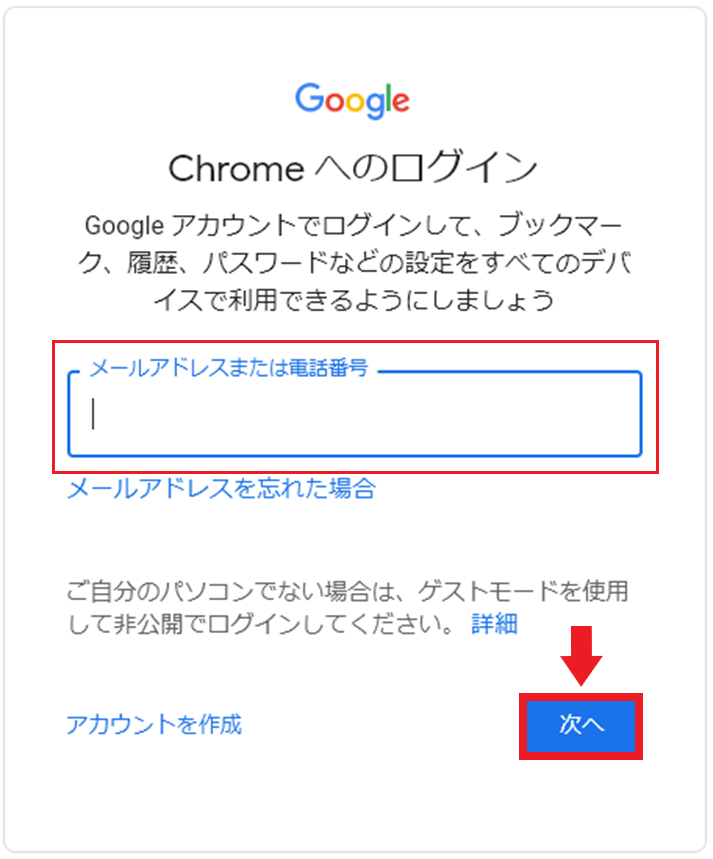
Googleアカウント作成時に登録したパスワードを下図赤枠部分へ入力します。
入力したら「次へ」をクリック。
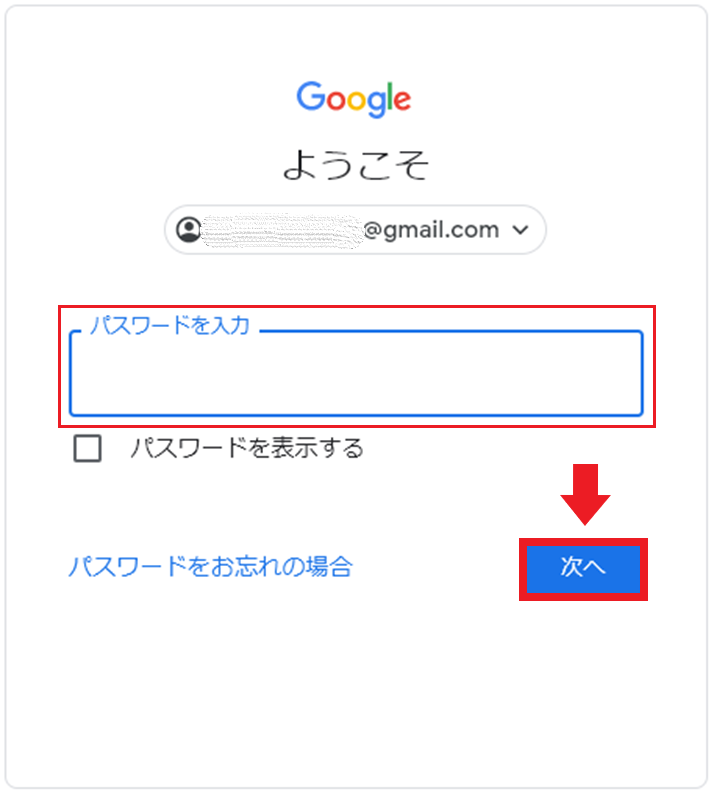
以上でGoogleアカウントでのログインは完了して、Chrome上にアカウント名が登録されています。既にログインしているため各種Googleサービスの利用が可能になっていますが、他のデバイスからでもChrome上のGoogleアカウント情報が同期されるよう同期有効化の画面が出てきます。特別に同期を避けたい場合以外は同期を有効化した方が便利です。「有効にする」もしくは「いいえ」を選択してクリックします。
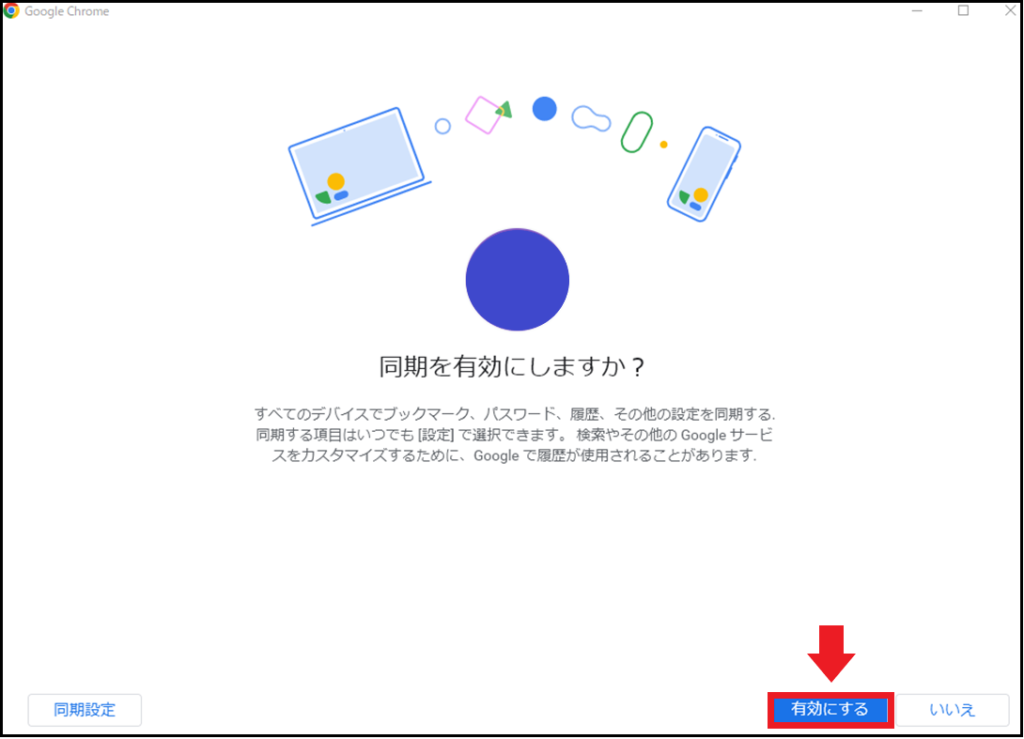
その他、アカウント関連の設定については、説明に従って必要に応じて設定してください。
Googleアカウントは、個人用とビジネス用で使い分けたり、個人用であっても目的や用途で使い分けたいなどのために、複数のアカウントを所有することができます。便利ですがパスワード管理などリスク管理も増えますのでむやみやたらに増やすことは避けるべきです。
Googleアカウントを追加したい場合は、上記のGoogleアカウント作成手順で追加作成できる他、以下の流れででも可能ですので必要に応じて試してください。
- Google Chromeを起動(既存Googleアカウントでログイン状態)
- Googleのトップページをアクセス
- 画面右上の丸囲みのご自分のGoogleアカウント表示部をクリック
- 「別のアカウントを追加」を選択、クリック
- 「アカウントを作成」から作成手順を進める
本ブログ記事では以下の内容について、初心者にも出来るだけ判り易く説明してみました。
- Googleアカウントとは何か?
- Googleアカウント作成手順と入力項目説明
- Googleアカウントでのログイン方法
- 複数Googleアカウントの作成について
利用価値の高いGoogleアカウントですが、以下の注意点は覚えておきましょう。
以上