このブログ記事を読むことで、ノートパソコン hp spectre x360 13-ac0XX のバッテリー交換をご自分で行うための情報を得ることができます。
2017年購入で使用中のノートパソコン hp spectre x360 13-ac0XX のバッテリーがへたってきました。バッテリーだけでは1時間も持たなくなり、更にバッテリー残の警告出た直後にファイル保存やシャットダウンする間もなく電源喪失となるため、これはもうさすがに我慢の限界が来てしまいました。
機能的にもデザイン的にも大変気に入っているパソコンで、まだまだ使用に耐えるため使い続けたいので調べたところ、自分でバッテーリー交換出来そうだったためトライすることにしました。
以下、準備から交換作業・交換後の確認作業までまとめてみました。
hp spectre x360 13-ac000モデルを使い続けたい方への有効な内容になればと願っています。
交換作業準備
作業に入る前に次の3項目を確認してください。
基本的な内容ですが、この手の作業を行うには重要なことです。
- 対象PCがhp spectre x360 13-ac0XXであることの確認
hp spectre x360シリーズは世代毎に対応バッテリーが異なります。本ブログ記事は2017年前半に発売された13インチのac0XXモデルについて書かれたものです。世代により下線部分が違いますので、下のメモ欄に従って世代を確認してください。 - バックアップ
ユーザーデーターは、USBやクラウド領域などへバックアップを取りましょう。
最悪の場合のためにPCのリカバリーシステムの有無も確認しておきましょう。 - PCのシャットダウン
バッテリー給電ではなく、AC電源給電になっている状態でPCをシャットダウンしておきます。シャットダウン後はAC給電をPCから抜いてください。
「hp純正部品」もしくは「互換部品」を準備します。
どちらも動作には問題ないと思いますが、内部仕様・品質情報・耐久性などの比較情報は入手出来ていませんので、私は以下のような理解をしています。
- hp純正部品
購入時装着されていた部品と同じ仕様・品質・耐久性などが期待できる。価格は互換部品に比べて高め。 - 互換部品
購入時装着されていた部品と同等の仕様・品質・耐久性などが期待できるとは限らない。かえって優秀なものもあるかもしれませんし、劣るものも含まれる可能性あり。実際、使用期間2年と明記された部品やバッテリーでの稼働時間が2~5時間などと短い物もあるので、購入時確認できる仕様や説明は要チェックです。価格は、純正部品に比べて安価なことから、1、2年何とか稼働させたい場合などは選択肢となると思います。
私は、「hp spectre x360 13-ac0XX バッテリー交換」のキーワードでインターネット上で検索のうえ、出来るだけ長くhp spectre x360 13-ac0XXモデルを継続使用したいため、今まで約4年以上使用できた実績を評価して純正部品を選んで購入しました。
以下の工具を用意します。必要であれば、インターネット販売サイトや家電量販店で以下のほとんどがセットになったものも販売されています。
- T4 または T5 TORX(トルクス)ドライバー
PC裏面カバーのTORX(トルクス)ねじに使用します。
サイズはT4、T5どちらでも使用できましたが、ご自分でフィット感の良い方を使用してください。
フィット感のない状態で無理に作業を進めるとねじ山が削れてしまいます。 - プラスドライバー
PC裏面カバーゴム足に隠れたねじ、および内部でバッテリーを止めているねじに使用します。
サイズは、おそらく0番のプラスドライバーでいいはず。
とりあえず家にあるドライバーで試してみてよいが、フィット感のない状態で無理に作業を進めるとねじ山が削れてしまうのでご注意を。 - マイナスドライバー
PC裏面のゴム足を剥がし外すのに使用します。
1.0~2.0あたりの小さめの物がお薦め。 - ケースオープナー
PC裏面カバーを外す際に使用します。
金属製のマイナスドライバーなどでも出来なくはないが、せっかくのPC筐体に傷がつきやすいので避けた方が無難です。樹脂製のケースオープナーを準備したい。 - 静電気対策用導電マット(オプション)
これは無くても出来ますが、PCは電子部品の詰まった精密機器です。
静電気防止対策として、この導電マットを敷いた上で作業するのがベストです。
これ以外に、手首につけるタイプの静電気放電グッズなどもありますので、静電気対策を検討してみてください。
交換作業手順
交換手順の全体像は次のようになっています。
- PC裏面 ディスプレイ回転ヒンジ側ゴム足2つを剝がす
- ゴム足に隠れていたプラスねじ2本を外す
- PC裏面カバーの6本のTORX(トルクス)ねじを外す
- PC裏面カバーを取り外す
- PC内部のバッテーリー部品を取り外す
- 用意した交換用のバッテリー部品を取り付ける
- PC裏面カバーを元に戻し取り付ける
- 剥がしたゴム足を元に戻す
それでは、交換手順を1つづつ詳しく説明していきます。
PC裏面の2つのゴム足を剥がして外します。(下の画像の赤丸矢印の2つ)
2つのゴム足はディスプレイを回転させるためのヒンジ側にある2つで、ゴム足の裏側にPC裏面カバーを止めているプラスねじが隠れています。
このゴム足の端を爪で少しだけ持ち上げ、小さめのマイナスドライバーを少しづつ突っ込みながら徐々に剥がしていきます。ゴム足は粘着性の結構強力な両面テープと思われるもので貼りついているので、後で元に戻すことを意識して少しづつきれいに剥がすようにしましょう。
また、使用するドライバーは金属のため周囲のPC裏面をこすると傷がつきますので注意してください。

ゴム足を外すと、隠れていたプラスねじがあることが判ります。
ゴム足に隠れていたプラスねじを外します。(下の画像の赤丸部分x2箇所)

外したゴム足やねじは元に戻すまでなくさないようにしましょう。
PC裏面カバーを止めている6本のTORX(トルクス)ねじを外します。(下の画像の赤丸矢印の6本)

TORX(トルクス)ねじはこの6本です。他のねじとは分別してなくさないようにしましょう。
下の画像の赤線部分がPC本体と裏面カバーの境界になっています。この隙間にケースオープナーなどを差し込んで、徐々に内部で引っかかっている爪部分を外していきます。赤線部分に沿って爪を外していくとカバーが開く感触が出てくるので、無理して内部の爪を折らないようゆっくりと慎重に進めてください。
最初は少し隙間のあるヒンジ部分から始めると開けやすいと思います。
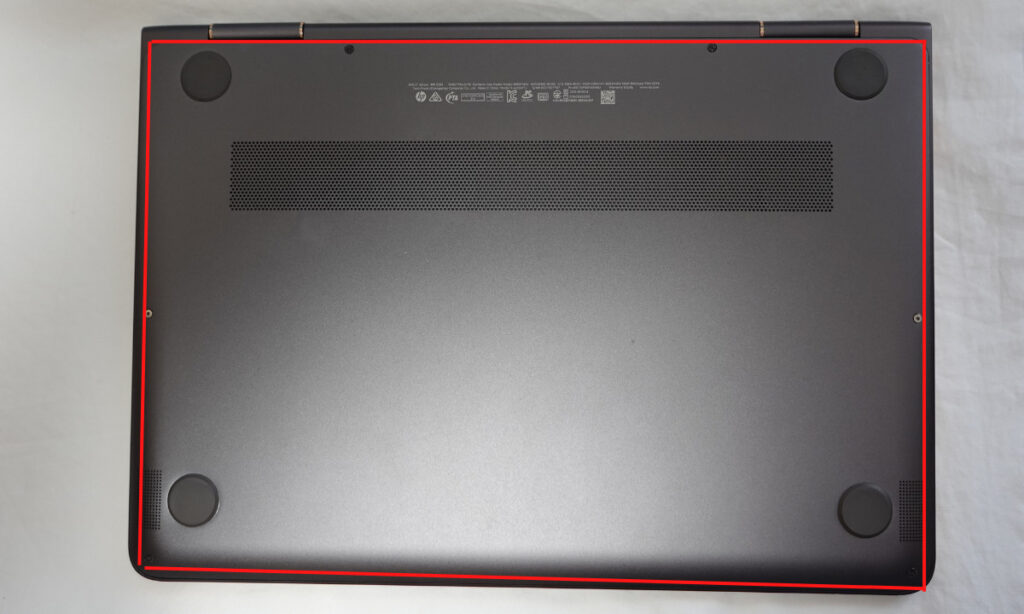
下の画像が、裏面カバーが開いた状態になります。
参考までに、右側下部に見える黄色いものが今回使用したケースオープナーです。

必要な箇所以外の電子部品類には触れないように注意します。
ここからバッテリーを取り外す作業をしていきます。
バッテリーは4本のプラスねじで本体にねじ止めされています。(下の画像の赤丸部分)
プラスドライバーでこの4本のねじを外し、なくさないように保管しましょう。

次に、以下の作業を行っていきます。
- バッテリーに引っ掛けてある右横側の細いケーブルをガイドから外す
- バッテリーからのケーブルコネクタを外す
それぞれの位置は、下の画像の赤四角で囲った部分になります。

最初に、バッテリー右横の細いケーブル(下の左側拡大画像では白色)が、バッテリー部品と一体になった小さなガイドに収まっているのを外して少し横にずらしておきます。元のままだと、バッテリー部品を外すときにこの細いケーブルが引っ掛かりうまく外れません。細く弱いケーブルなので慎重に横にずらしてください。
次に、バッテリー上部にあるバッテリーからのケーブルコネクタ(下の右側拡大画像の白色コネクタ)を下方に引っ張って外します。この際、バッテリー部品を少し下方向へずらしておくと外し易いかもしれません。
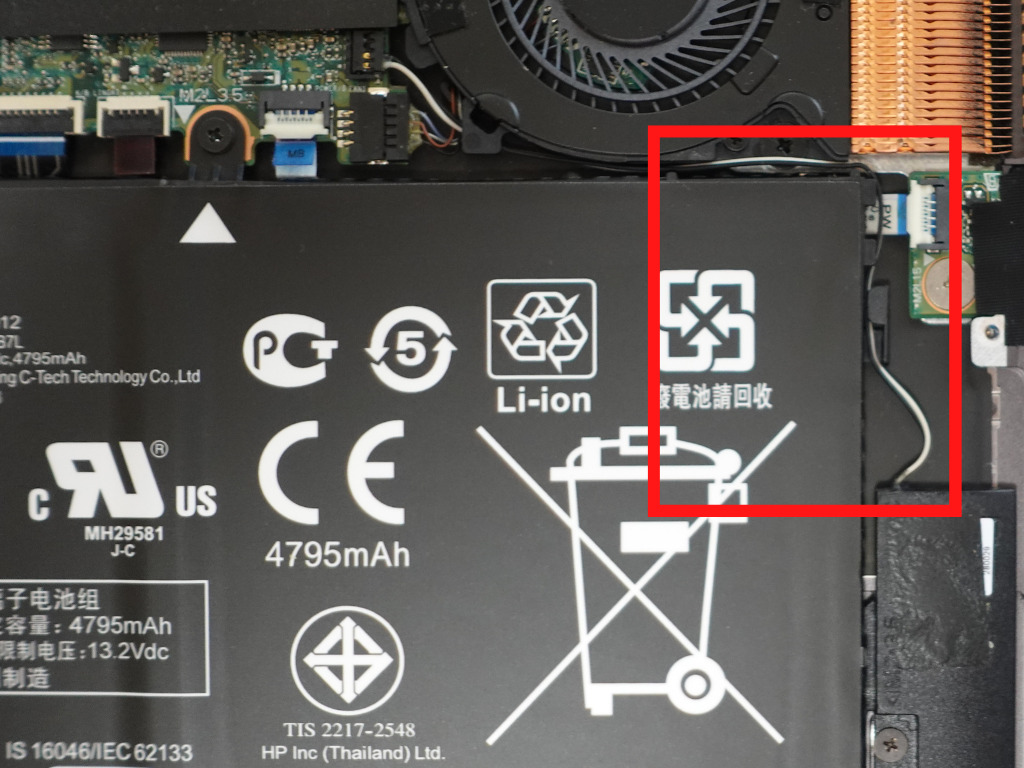
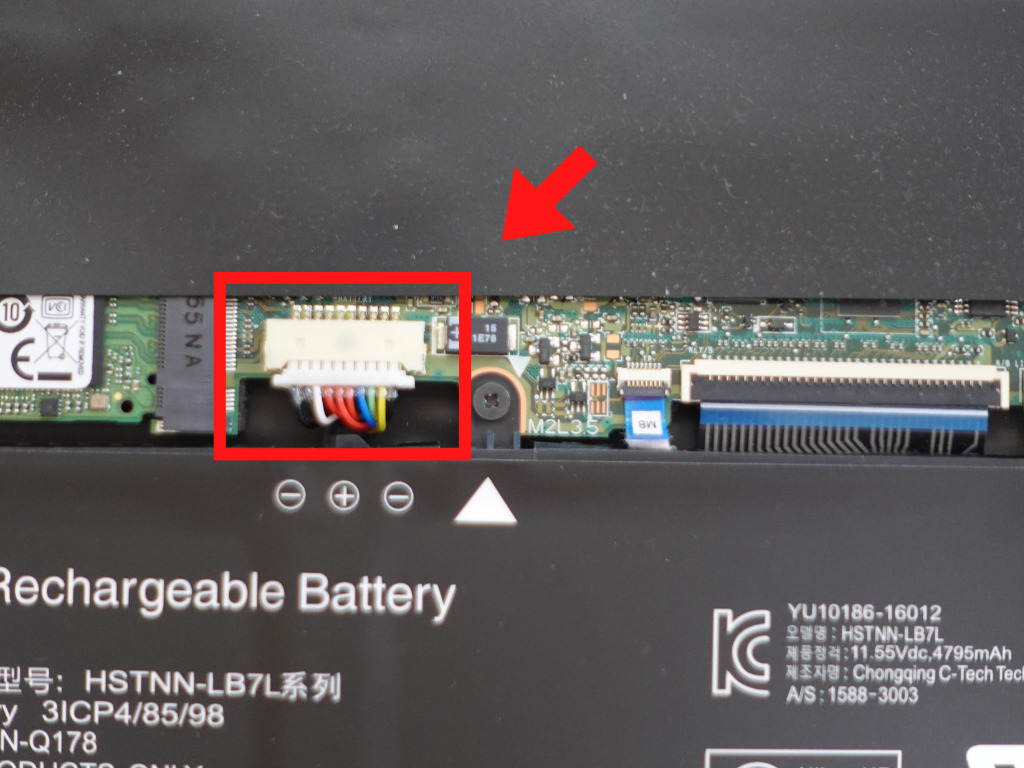
これでバッテリー部品が外れます。
ここからの作業は今までの逆の手順を行っていくだけです。
- バッテリー部品から出ている白色のケーブルコネクタを正しく差し込む
ケーブル部分が少し動かしづらいですが、まずはコネクタを正しく差し込んだ上でバッテリーの位置決めをするといいと思います。 - バッテリー右横側の白く細いケーブルをバッテリー部品のガイド部に戻す
忘れがちなので、必ずガイド部に戻してください。 - 4本のプラスねじでバッテリー部品を本体に止める
コネクタケーブルが固く位置決めしづらいかもしれませんが、ねじ4本は最初緩めにつけて徐々に締めていくことでうまくいくと思います。
PC裏面カバーを元に戻します。
裏面カバー周囲を少しづつ押しながら、内部の爪が引っ掛かて行くように戻していきます。全体が収まったら、6本のTORX(トルクス)ねじとコム足に隠れる2本のプラスねじを戻します。
交換作業の最後として、剥がしたゴム足を戻します。
ゴム足には突起部があって位置が決まっています。突起部の位置を合わせて元に戻せば仕様上問題ない程度には再度貼りつきます。剥がす際に粘着部がダメになってどうしても貼りつかない場合は、市販の薄い両面テープ購入して試してみましょう。
交換後 確認作業
さて、いよいよ電源を入れて最終確認です。
交換後の最終確認は以下の手順でやってみてください。
- AC電源を給電せずにPCの電源ボタンを押す
バッテリー交換作業後、AC電源を差し込まずPC単体で電源ボタンを押してみます。
PC電源は入らず起動しないはずです。PCが交換したバッテリーを正しく認識していないからです。
もしPC起動したら、起動後一度シャットダウンしてください。PCが交換したバッテリーを正しく認識するための手順を踏むためです。 - AC電源を給電しPCを起動
交換作業後PCが正しく起動できるかどうかを確認します。
AC電源でPCを起動する段階で、新しいバッテリーを正しく認識するはずです。 - PC起動を確認
普段通り起動できれば、交換作業自体には問題なかったと思われます。 - ステータスバーのバッテリーマークで状態確認
ステータスバーのバッテリーマークなどでバッテリーの残量表示を確認します。
残量表示がされているかやしばらく待ってみて充電され残量が増えていくことを確認します。
出来れば100%充電まで待ちます。 - 一度シャットダウン後、AC電源を外しバッテリーのみでのPC起動を確認
シャットダウン後、AC給電を外しバッテリーのみでPC起動します。
PC起動が出来るか、残量表示は減っていくか、設定した残量前後で警告や自動シャットダウンが動作するかなどをテストします。
問題無ければ、バッテリーで使用するなりAC電源で充電しながら使用するなり、普段の使用に戻してOKです。 - PC内のユーザーデーターの確認
最終的には普段の使用環境で問題ないか、PC内のユーザーデータの逸失や破損がないかなどを確認します。
まとめ
ノートパソコン hp spectre x360 13-ac0XXの バッテリー交換は、適切な部品と工具があれば難しいものではありません。
このモデルはまだまだ動作仕様的にもデザイン的にも捨てがたいものがあるため、バッテリーが持たなくなって困っているhp spectre x360 13-ac0XXユーザーは是非ご自分でのバッテリー交換にトライしてみて欲しいと思います。
以上
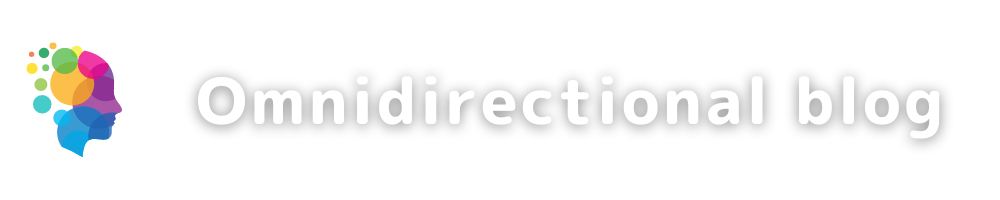



HPスペクトルを使用して5年ほど、出先ではモバイルバッテリー無しで使い物にならないレベルまでバッテリーが死んでおりました。
店舗でのバッテリー交換は25,000円ほどでPCが壊れても保証しないとのことでしたので、記事を参考に自分で交換できました!
純正バッテリーがネットで10,000円程度でしたのでチャレンジして良かったです…
助かりました、ありがとうございますm(__)m
お役に立ててよかったです。
私のPCもバッテリー交換後は何の問題もなく現役バリバリで稼働しています。