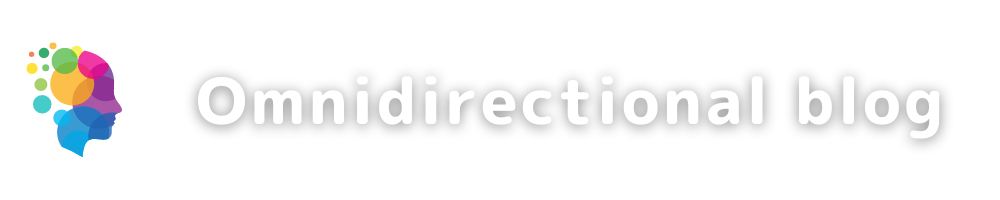皆さんはPCキーボード入力の際、日本語入力のON/OFF(ステータスバーの「あ」と「A」の切り替え)はどのように行っていますか?
マウスなどでカーソルをステータスバーの「あ」とか「A」の場所へ持っていきクリックで切り替える方もいるかもしれませんが、ほとんどの方はキーボード左上の「半角/全角」キー(下の画像の赤枠部分)を使用しているのではないでしょうか?
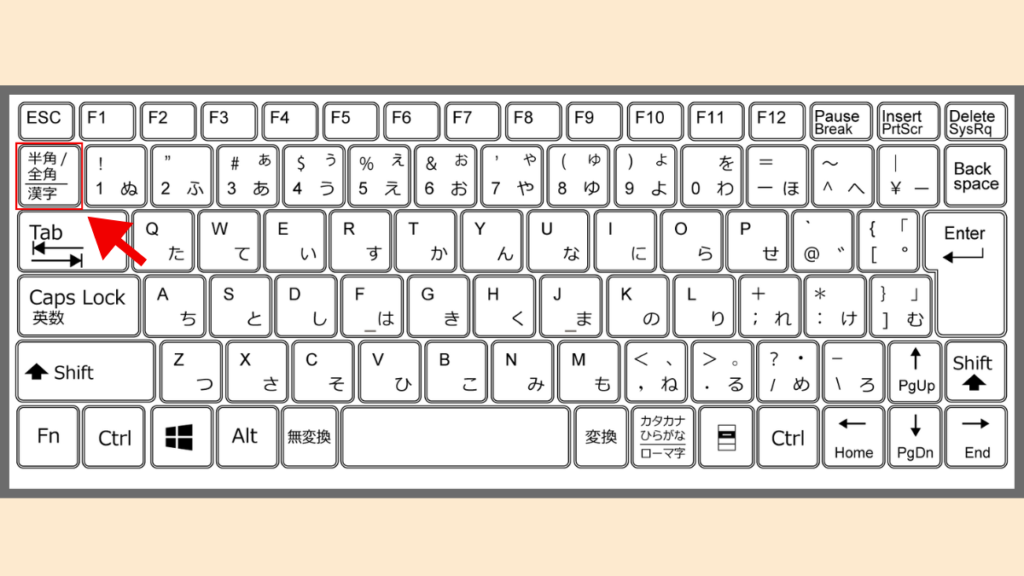
この「半角/全角」キーは一度押すごとに日本語入力のON/OFFを切り替えることが出来ます(トグル切替)が、日本語入力と半角英数入力が混在する文章の編集などでは以下のような不便さ感じている方も多いのではないでしょうか?
- 「半角/全角」キーの位置が押しづらい
- トグル切替のため、日本語入力のON/OFFどちらになっているか判りづらい
このブログ記事では、この不便さを解消するためのキーボードの設定変更の紹介と設定変更方法、使い方について説明していきます。アプリの使用などではなく、Windowsの設定変更で可能な簡単な作業でできますので、皆さん是非試してみてください。
ズバリ、便利設定とはキーボード「スペース」キーの左右脇にある「無変換」キーに「日本語入力OFF(英数半角入力)」を、「変換」キーに「日本語入力ON(日本語入力)」を設定する方法となります。

この設定により、切り替えが「無変換」「変換」というスペースキー脇で出来るようになるため押しやすくなります。
また、この「無変換」「変換」へのキー設定により、日本語入力ON/OFFがトグル切替ではなくなるという大きなメリットも得られます。つまり、「無変換」キーは「日本語入力OFF(英数半角入力)」、「変換」キーは「日本語入力ON(日本語入力)」の動作専用となり、日本語入力ON/OFFモードがどちらになっているか判らなくなった時は自分の欲しい入力モードに合わせて「無変換」か「変換」のどちらかを押せばいいだけになります。しかも何回続けて押してもOKです。
設定手順は以下のとおりです。
Windowsデスクトップのタスクバー上にあるMicrosoft IMEの入力モード表示(「あ」とか「A」とかに表示が切り替わる部分)の上で右クリックします。右クリックすると下の表示が出てきます。
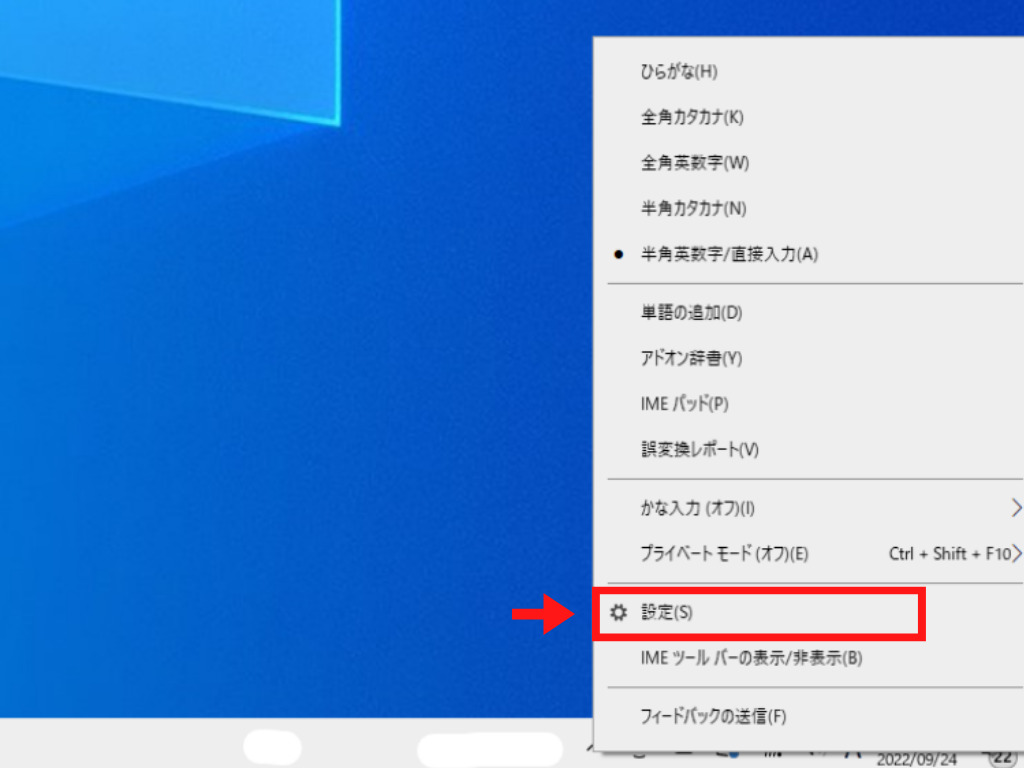
上の画像のようにメニューが出てきたら「設定」(上の画像で赤枠と矢印で示された部分)を押して設定画面を開きます。開くと以下のような画面になります。
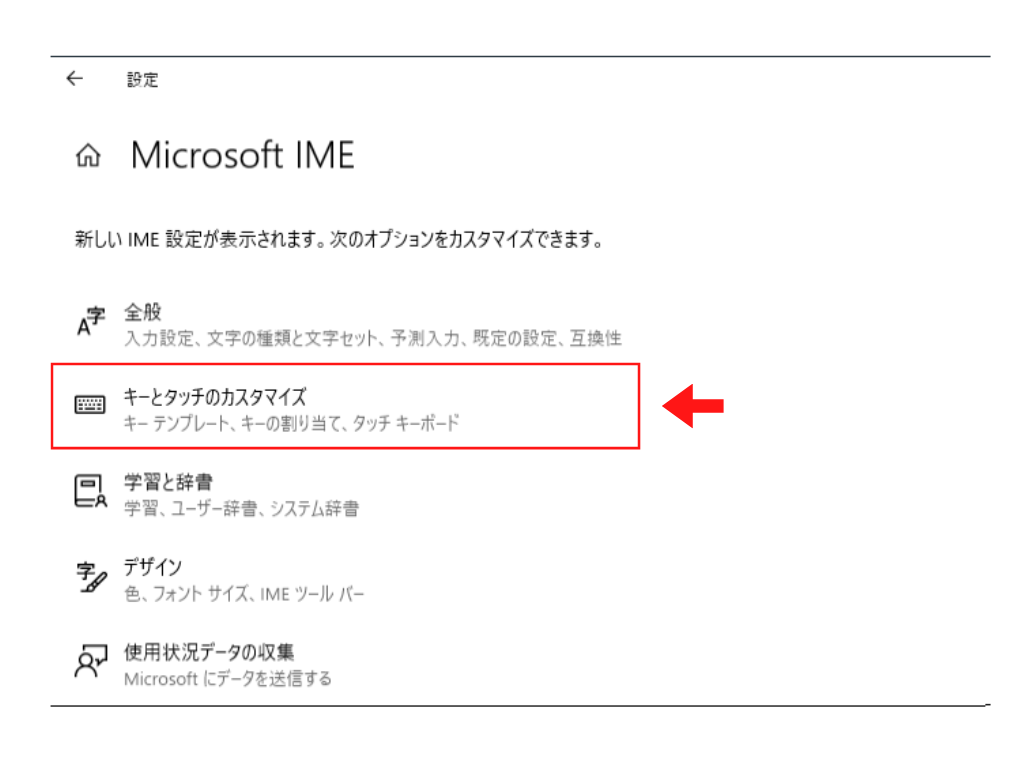
Microsoft IMEの画面で、「キーとタッチのカスタマイズ」(上の画像では赤枠と矢印で示された部分)を押して選択します。
「キーとタッチのカスタマイズ」を開くと「キーの割り当て」の部分があります。ここで以下の変更をします。
- 「各キーに好みの機能を割り当てる」を「オフ」⇒「オン」へ変更
- 「無変換キー」部分で「IME-オフ」(もしくは「日本語入力オフ」)を選択し設定
- 「変換キー」部分で「IME-オン」(もしくは「日本語入力オン」)を選択し設定
- 特に設定変更保存ボタンとかは無いため右上「X」を押して設定画面を閉じる
以上で、設定作業は完了です。
変更前と変更後の内容は以下の画像の通りですので参考にしてください。
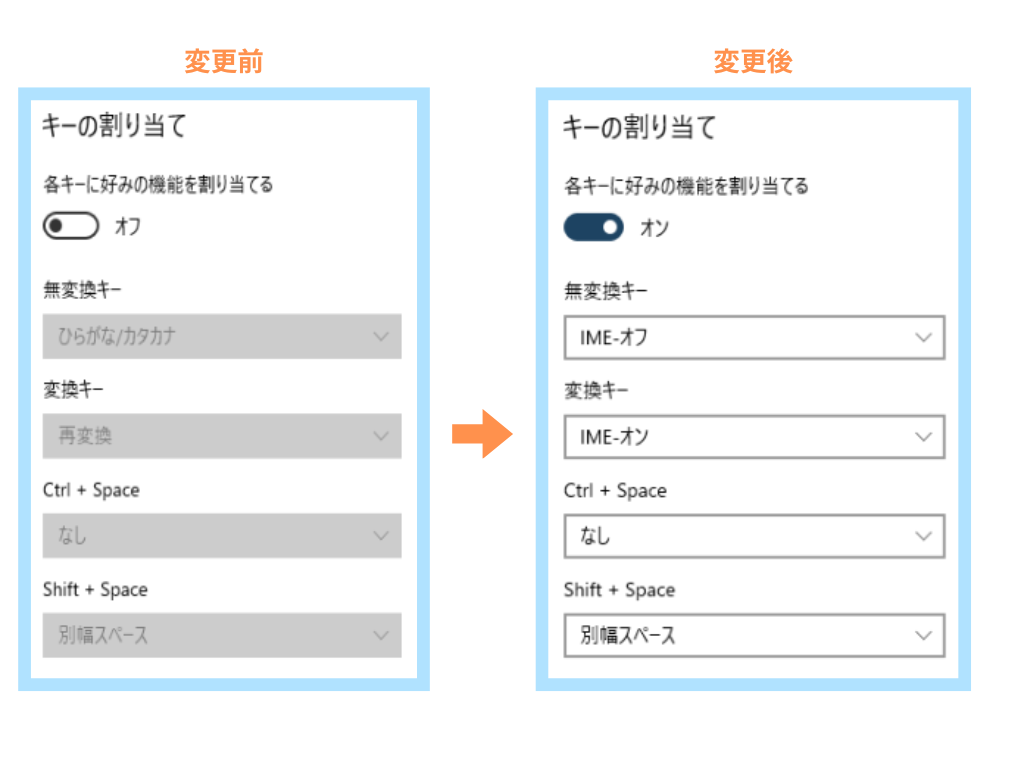
設定作業後に、「無変換」キーを押して入力モードが日本語入力オフ(半角英数入力)になること、および「変換」キーを押して入力モードが日本語入力オン(日本語入力)になることを確認してください。また、その際ステータスバーの入力モード表示が、それぞれ「A」と「あ」になることも確認してください。
使い方は、もうお分かりの通り、日本語入力したい場合は「変換」を、半角英数入力したい場合は「無変換」を押すだけです。どうですか、使い勝手が良くなったと思いませんか?
以上、キーボード「スペース」キーの左右脇にある「無変換」キーに「日本語入力OFF(英数半角入力)」を、「変換」キーに「日本語入力ON(日本語入力)」を設定する方法を紹介しました。
「半角/全角」キーの動作は今まで通りの動きのままで、もし弊害があるのであれば上で行ったWindows IMEの「キーの割り当て」を変更前に戻せばいいだけです。
この設定を行って以降、私は「半角/全角」キーを一度も使用していません。「無変換」と「変換」を使う方が楽だからです。
皆さんも是非試してみてください。
以上